SHARE 0
SHARE 0
Googleアナリティクス登録・設定手順【これさえ読めばOK!】
アクセス解析 |
こんにちは。「AIアナリスト」ライターチームです。
アクセス解析といえば、無料で高性能な「Googleアナリティクス」に登録しておけば間違いありません。「Googleアナリティクス」に登録しておけばWebサイトの現状が詳しくわかり、成果を最大化するための問題点や改善点を発見することができます。
今回は、そんな「Googleアナリティクス」の登録・設定手順と、導入後の実際のレポートの見方を詳しく解説しています。
Web初心者にもわかりやすく紹介しているので、まだGoogleアナリティクスを利用していない方は、この機会にぜひ導入してWebサイトを分析をはじめてみましょう!
目次
- Googleアナリティクスの登録ステップはたった3ステップ!
- 【ステップ1】アカウントの作成
- 【ステップ2】Googleアナリティクスへの申込・入力項目
- 【ステップ3】トラッキングコードの設定
- レポートの確認(正常に動いているか)
- 実際にユーザーレポートを見てみよう
- Googleアナリティクスを最大限活用するために
Googleアナリティクスの登録ステップはたった3ステップ!
Googleアナリティクスの登録はとても簡単です。
の、たった3ステップで完了です。
以下の説明を読みながら登録していきましょう!
(関連記事:「AIが自動でサイト分析!GoogleアナリティクスのAssistant機能の実力は?」)
【ステップ1】アカウントの作成
Googleアナリティクスの利用は、「Googleアナリティクスのアカウント」を作成する必要があります。
まず始めに、Googleアナリティクスへアクセスし、Googleアカウントでログインしましょう。
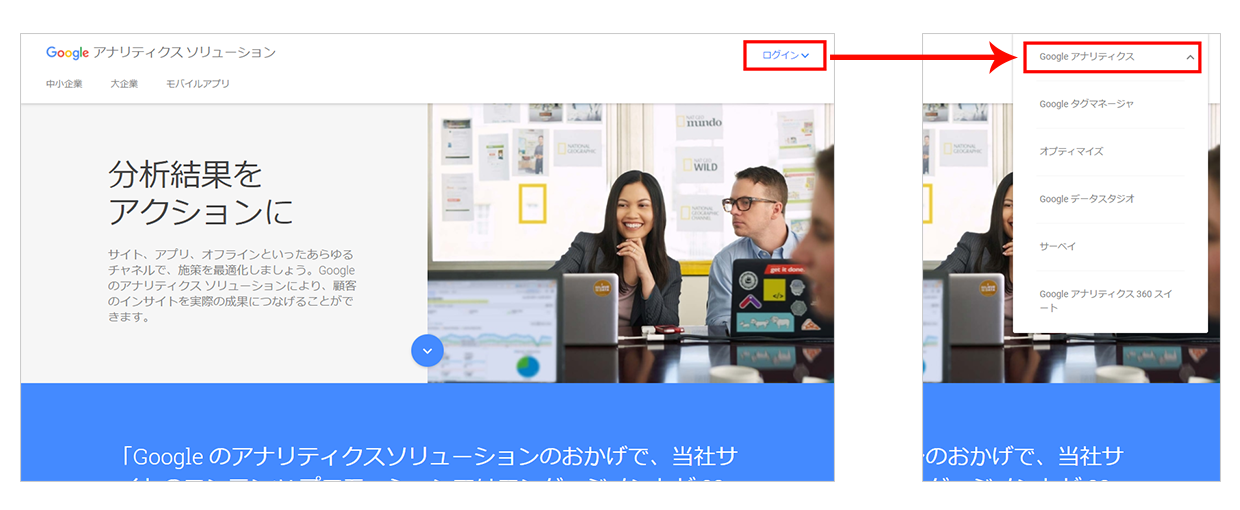
右上の「ログイン」から「Google アナリティクス」を選択します。
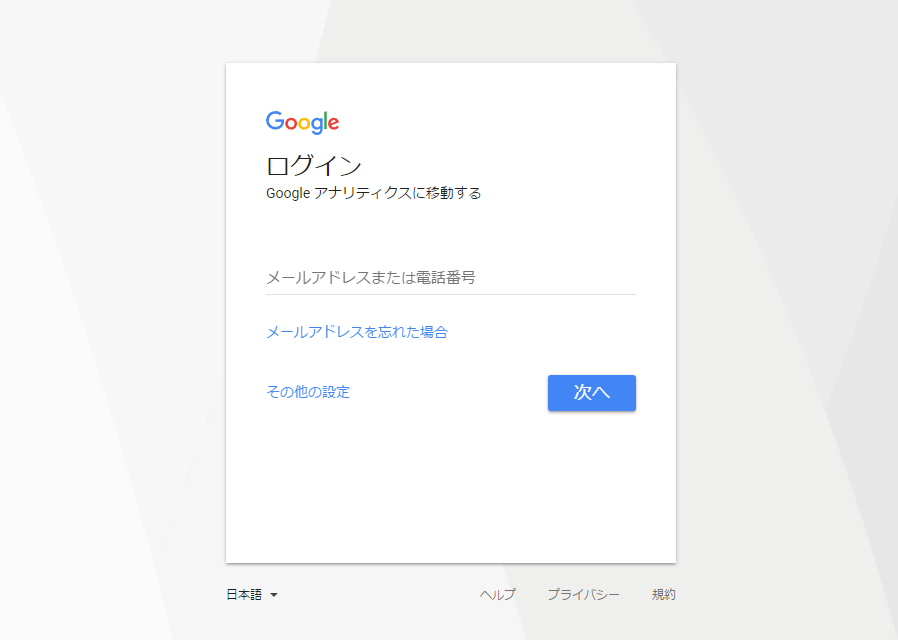
ログイン画面が表示されるので入力して「次へ」進み、Googleアナリティクスの新しいアカウント作成・登録を行います。
もし、Googleアカウントを取得していないのであれば、「その他の設定」から「アカウントを作成」を選び、画面にしたがってアカウントを作成しましょう。
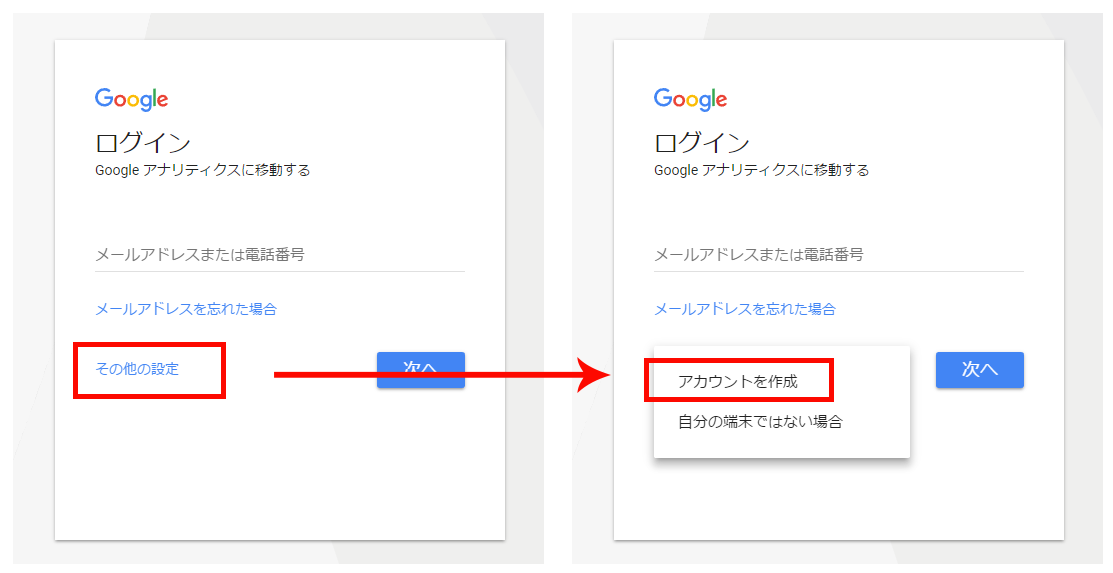
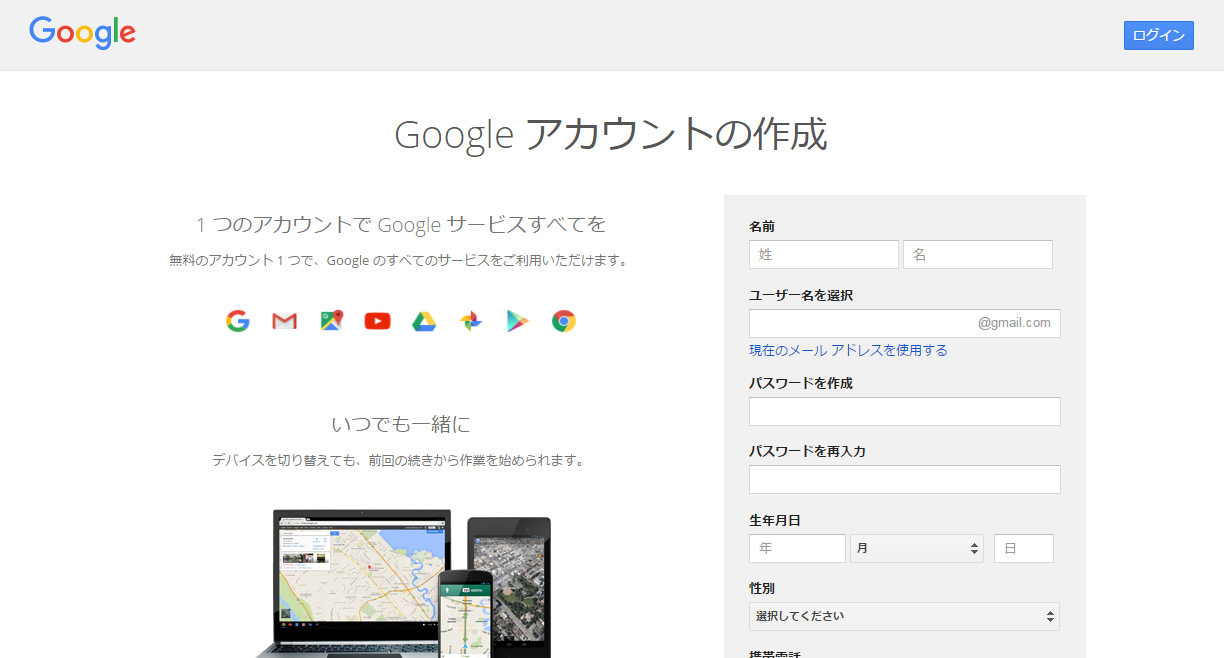
【ステップ2】Googleアナリティクスへの申込・入力項目
ログインしたら、Googleアナリティクス使用の「お申し込み」ボタンをクリックします。
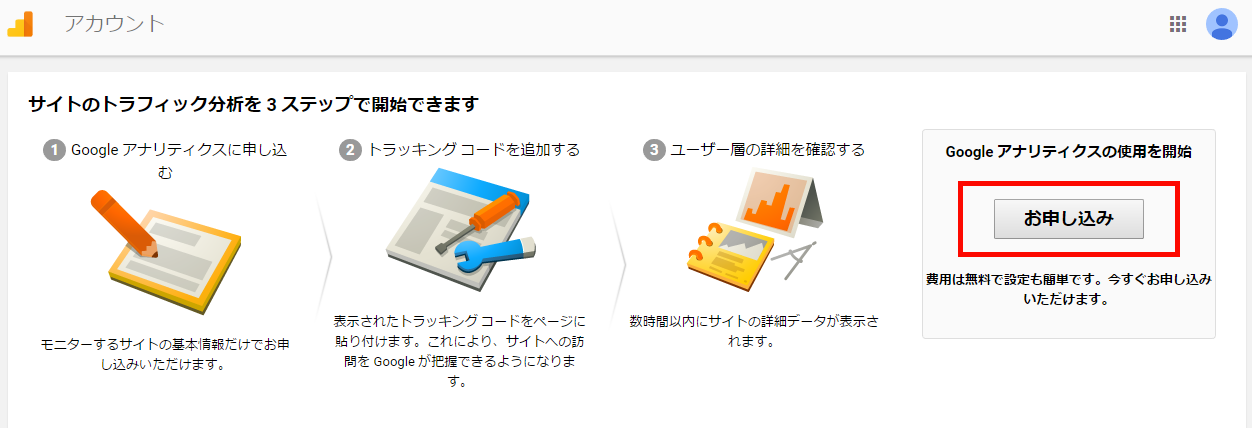
新しいアカウントの入力画面に移るので、情報を入力します。
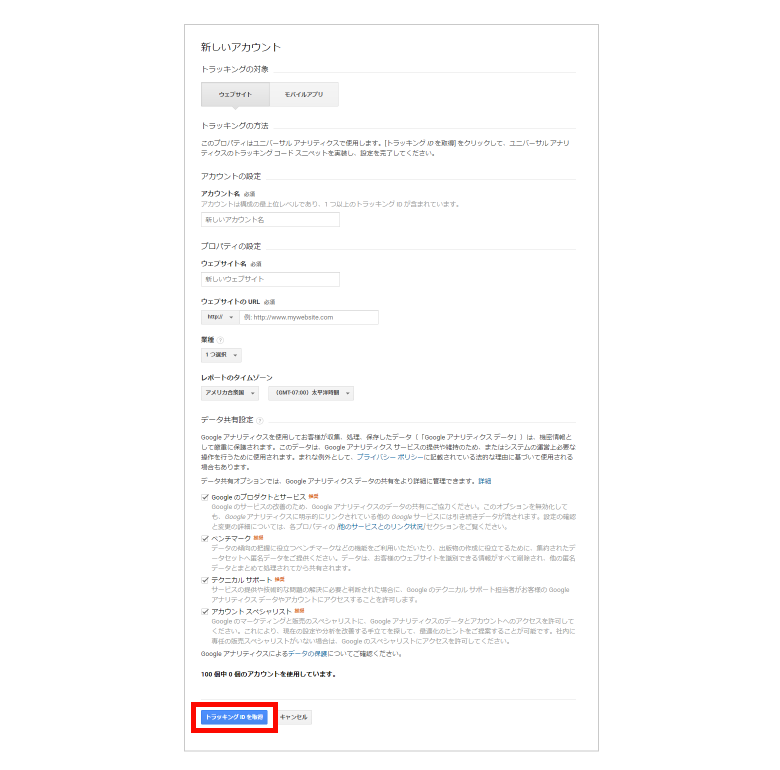
| トラッキングの対象 | 通常のWebサイトであれば、左の「ウェブサイト」を選択しましょう。 |
|---|---|
| アカウント名 | わかりやすい名前を入力しましょう。後から変更可能です。 |
| ウェブサイト名 | Googleアナリティクスを導入するサイト名を入力します。 |
| ウェブサイトの URL | Googleアナリティクスを導入するサイトのURLを入力します。 |
| 業種 | 導入サイトの内容に沿う業種を選択します。選択した業種によって、目標設定のテンプレートが変わります。 |
| レポートのタイムゾーン | 海外のWebサイトでなければ日本を選択しましょう。 |
| データ共有設定 |
Googleアナリティクスのアカウントデータを他のGoogleサービスと共有するための設定です。 必要ないと判断する項目があればチェックをはずします。特に問題がなければ推奨のままでOKです。 |
すべての入力が終了したら、「トラッキングIDを取得」をクリックします。
「Googleアナリティクス利用規約」画面に移るので、確認したら「同意する」をクリックし、登録完了です!
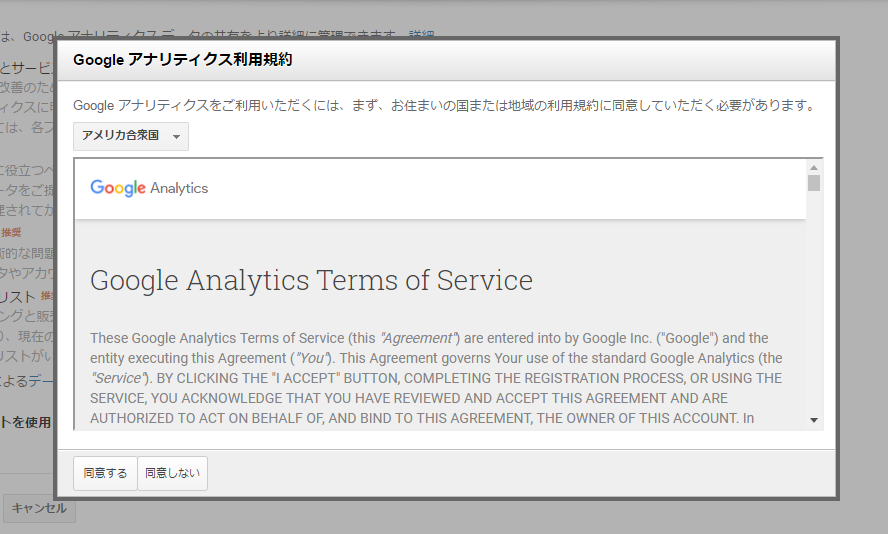
【ステップ3】トラッキングコードの設定
利用規約に同意すると、トラッキングコードの画面へ移ります。
トラッキングコードをコピーし導入するWebサイトに設定しましょう!
トラッキングコードの設置は、コピー&ペーストで終わります。
通常のHTMLファイルへ設置する場合と、WordPressへの設置の場合の2パターンご紹介します。
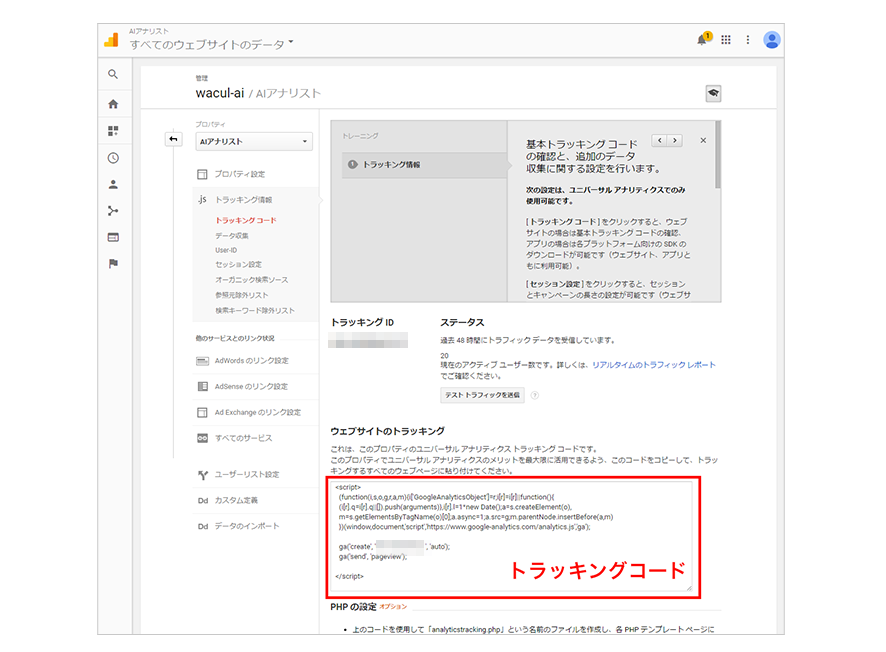
HTMLへのトラッキングコードの設置の場合
Googleアナリティクスでトラッキングコードをコピーします。
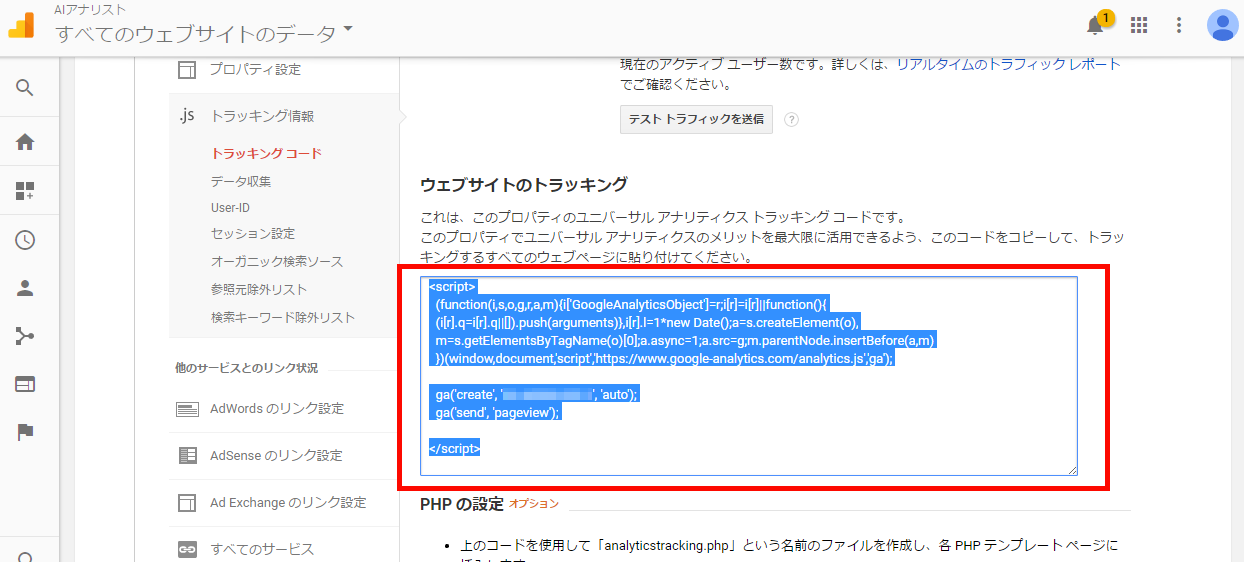
HTMLファイルのhead要素内にトラッキングコードをコピー&ペーストします。
<head>~</head>に囲まれた中、head要素の終了タグ</head>の前に設置します。
トラッキングするすべてのHTMLファイルに行い、ファイルをアップロードしましょう。
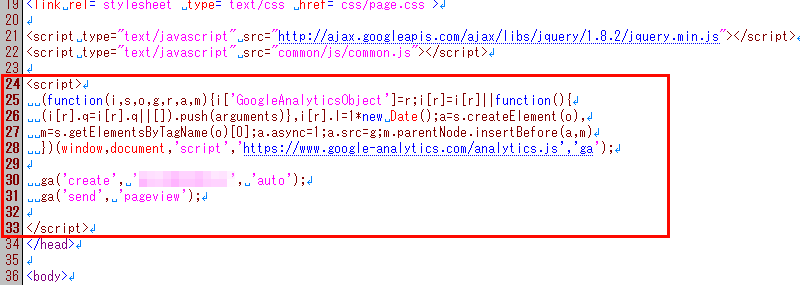
WordPressへのトラッキングの設置の場合
Googleアナリティクスでトラッキングコードをコピーします。
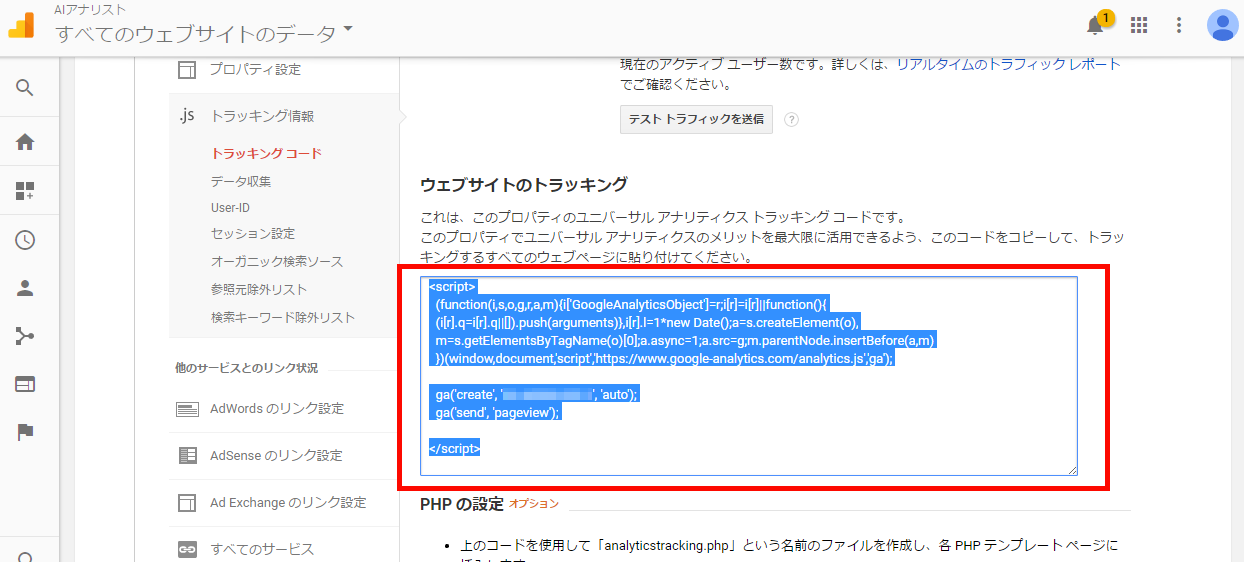
WordPressの管理画面へ行き、「外観」 → 「テーマ」 → 「テーマの編集」を選択します。
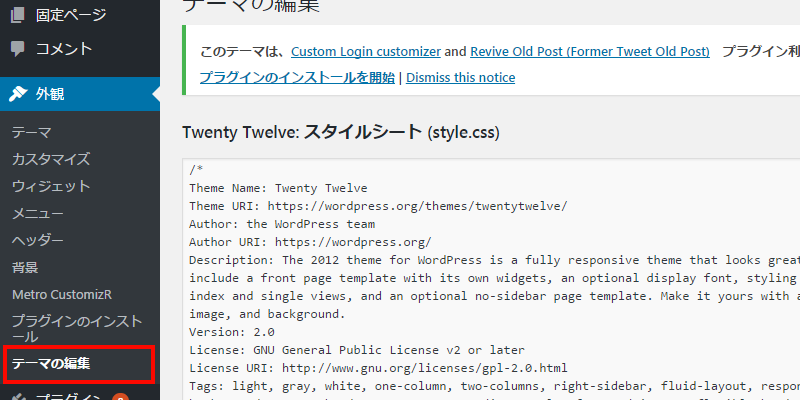
右側のテーマのテンプレートの中から「テーマヘッダー(header.php)」を選択します。
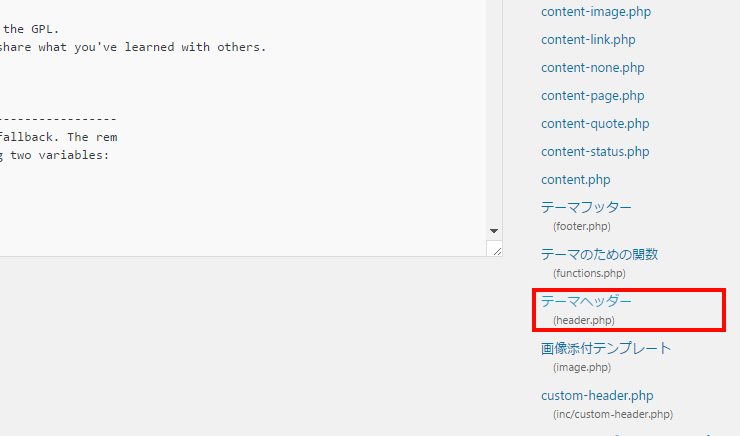
<head>~</head>に囲まれた中、head要素の終了タグ</head>の前に設置し、「ファイルを更新」をクリックして終了です!
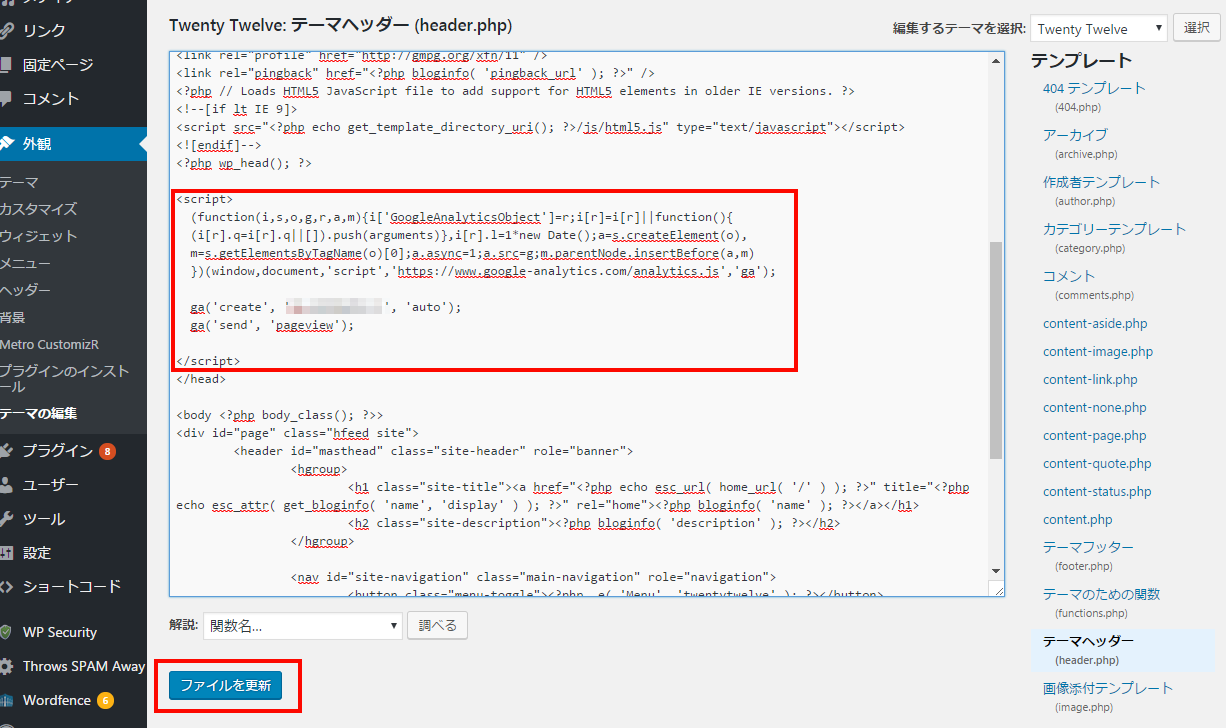
今回はWordPressのヘッダー内に直接設置する方法をご紹介しましたが、プラグインを利用したトラッキングコードの設置方法も簡単です。
その方法についてはWordPressでGoogleアナリティクスを導入する方法【かんたん5分】】で詳しくご紹介しているので、参考にしてみてください。
(関連記事:「プロが厳選!絶対に入れておきたいアクセス解析ツール4選」)
レポートの確認(正常に動いているか)
導入後は、動作確認をしましょう。
リアルタイム レポートを確認します。
リアルタイムレポートでは、現在のユーザの状況を知ることができます。
リアルタイムでないレポートの場合、データが処理されるまでに24~48時間かかります。
すぐに確認したい場合は、リアルタイムレポートで判断しましょう。
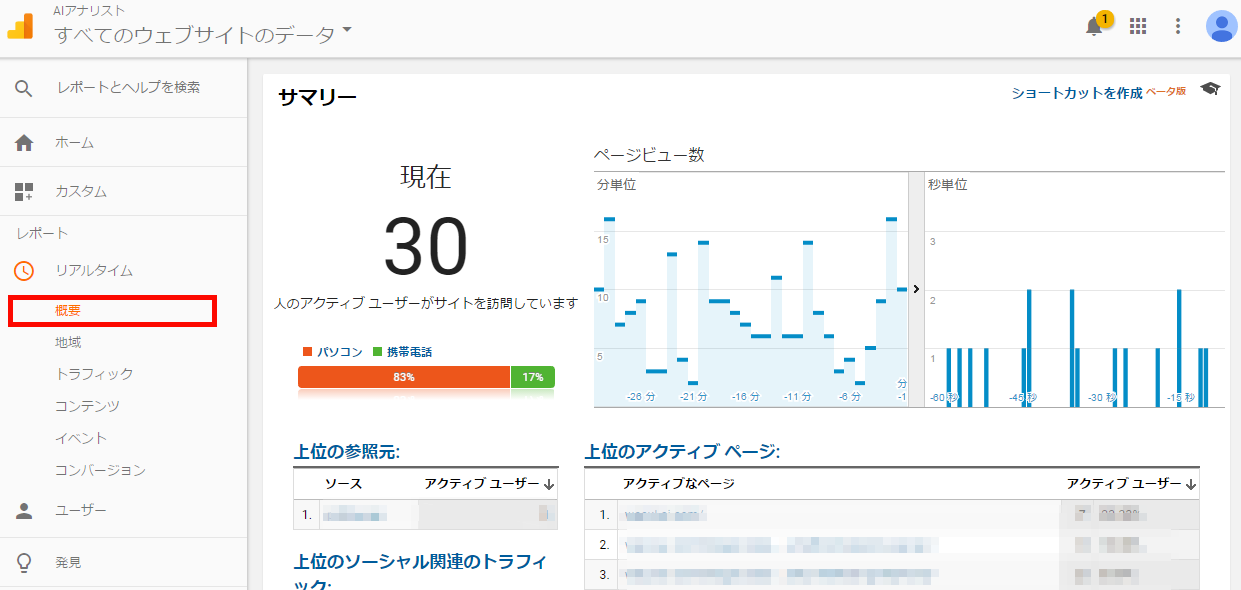
(関連記事:「Googleアナリティクスのユーザー必見!レポート自動作成ツール6選」)
実際にユーザーレポートを見てみよう
上述のステップを丁寧に進めていけば、アクセス解析を始めることができます。
データを収集して24~48時間たったら、実際のユーザーレポートを見てみましょう。
レポートの「ユーザー」から「概要」を選択し「ユーザーサマリー」を確認します。
ユーザーサマリーでは、以下の7項目を確認できます。
Webサイトにどのくらいのアクセスがあるのか、平均のページビューはどれくらいなのかなどがわかるので、チェックしてみましょう。
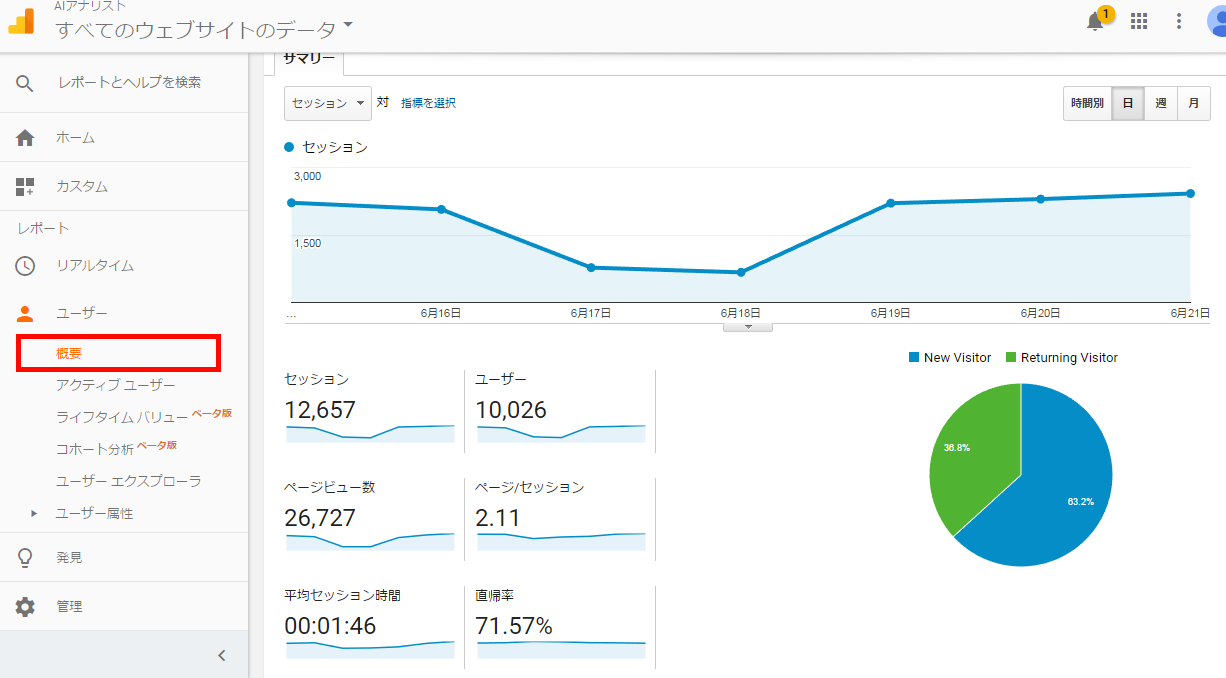
| セッション |
期間内に発生したサイトへの訪問の回数 (同じユーザーが30分以上たって、もう一度訪問した場合2になります) |
|---|---|
| ユーザー |
期間内にサイトを訪問したユーザー数 (期間中、同じユーザーが何度訪問しても1となります) |
| ページビュー数 | 期間内に閲覧されたページの合計数 |
| ページ/セッション | 1回の訪問でユーザーが閲覧したページの平均数 |
| 平均セッション時間 | 1回の訪問でユーザーが滞在した平均時間 |
| 直帰率 | 期間内のすべてのセッションのうち、最初に閲覧したページでサイトから離脱してしまう割合 |
| 新規セッション率 | 訪問者数に対する新規訪問者の割合 |
さらに詳細なユーザーサマリーの基本的な使い方は、Googleアナリティクスの「ユーザーサマリー」を基礎から解説!【初心者でも安心】で紹介しています。
(関連記事:「Googleアナリティクスだけじゃない!?サイト改善方法がわかるツール 7選」)
Googleアナリティクスを最大限活用するために
Googleアナリティクスの導入が終わったら、さっそくデータを計測してサイト運営に役立てましょう!
でも、「Googleアナリティクスの見方がよくわからない・・・」「分析する時間がなかなかとれない・・・」といったWeb担当者も多いと思います。
そんな方におすすめしたいのが、弊社サービスのAIアナリストです。
AIアナリストは、Googleアナリティクスのデータを人工知能が自動で分析し、サイトの課題や改善案を提案してくれるサービスです。
毎日の数値の変化も見逃さずに報告してくれるので、分析にかかる工数を大幅に減らすことが出来ます。
無料プランでも「提案一覧」と「レポート画面」は利用できるので、気になる方はぜひご利用ください。
この記事を書いた人

株式会社WACUL
株式会社WACUL(ワカル)は、「Webサイト分析をシンプルに」というビジョンのもと、簡単にWebサイト改善の方針を手にすることができる世の中を実現します。

この記事を書いた人
株式会社WACUL










