SHARE 0
SHARE 0
Googleアナリティクス「マイレポート」で日々の変化をチェック!|設定方法から活用法まで解説
アクセス解析 |
こんにちは。「AIアナリスト」ライターチームです。
今回は、Googleアナリティクスの「マイレポート」機能の使い方をご説明します。
Web担当者のみなさまにとって、Googleアナリティクスで日々データをチェックすることは欠かせないかと思いますが、いちいちセグメントを適用したりレポート画面を遷移したりするのは面倒ですよね。
そんなときにおすすめなのが「マイレポート」です。
マイレポートをあらかじめ設定しておくことで、自分がよく見る項目のチェックや、組織内での情報共有を簡単に行うことができます。
以下では、このマイレポートの具体的な設定方法や活用法について、わかりやすく説明していきます!
目次
マイレポートとは?
マイレポートとは、その名の通り、自分で作成するレポートのことです。あらかじめ設定することによって、自分がよく使うレポートや指標をまとめて一元化することができます。
Googleアナリティクスを使っているとよく見る指標は意外と限られているかと思います。
それらを日々チェックするのに、いちいちセグメントを適用したりページを行ったり来たりするのは面倒ですよね。
そこでこのマイレポートを作っておけば、よく見る指標をひとつの画面でまとめて確認できるので、とても便利です。
また、「共有」やPDFでの「エクスポート」機能もあり、組織内の情報共有や資料の作成などにも役立ちます。
(関連記事:「AIが自動でサイト分析!GoogleアナリティクスのAssistant機能の実力は?」)
マイレポートの作成と操作
それでは具体的な作成方法と操作方法を説明します。
マイレポートの作成
まずは 「カスタム」>「マイレポート一覧」>「作成」 をクリックします。
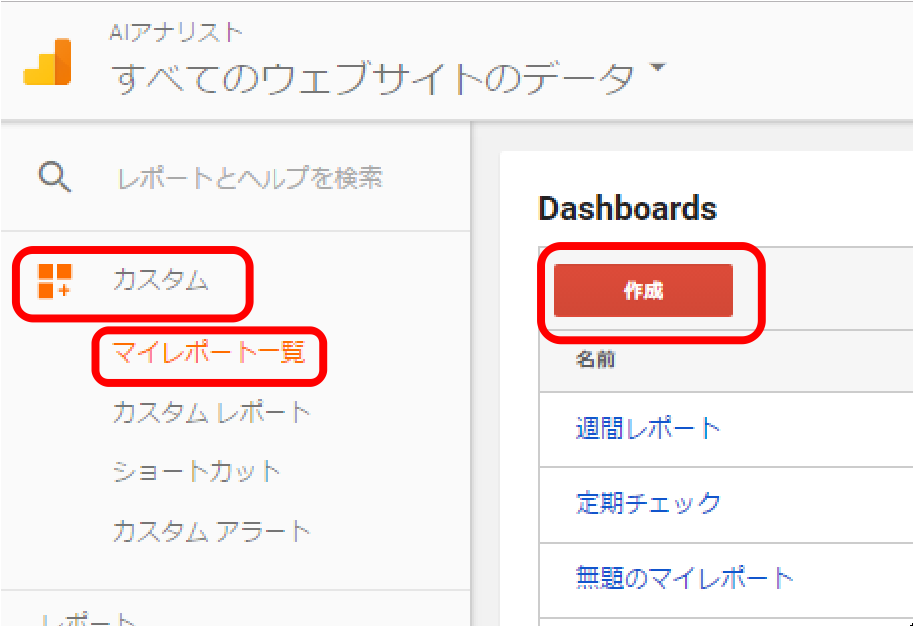
すると、「空白のキャンパス」または「デフォルトのマイレポート」が選択できます。
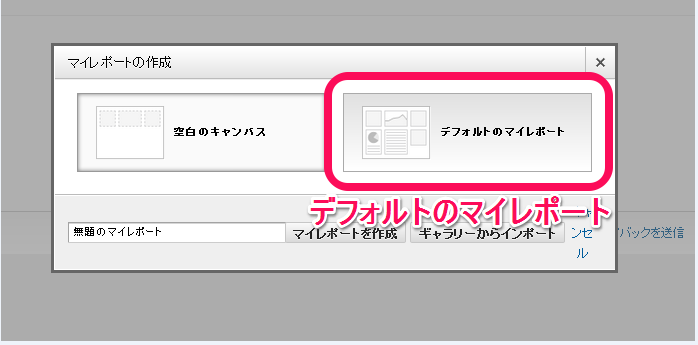
今回は、基本的な項目があらかじめ設定してある「デフォルトのマイレポート」をクリックします。
「デフォルトのマイレポート」では以下の8項目があらかじめ設定されています。
これらの項目は「ウィジェット」と呼ばれます。
このウィジェットから不要なものを外したり、順番を変えたり、新しくウィジェットを追加することで自分だけのレポートを作成することができます。
ウィジェットの追加、移動、編集、削除
ウィジェットは以下の手順で追加することができます。
まずは「ウィジェットを追加」をクリックします。
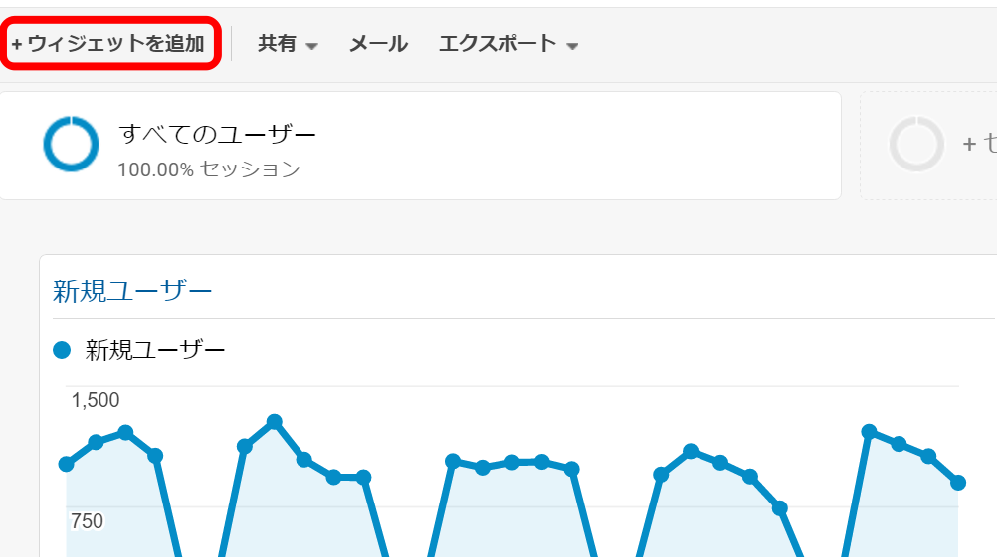
名前と指標を入力して、「保存」クリックすれば追加完了です。
「標準」で「指標」以外をクリックすると、表示形式を変更することもできます。
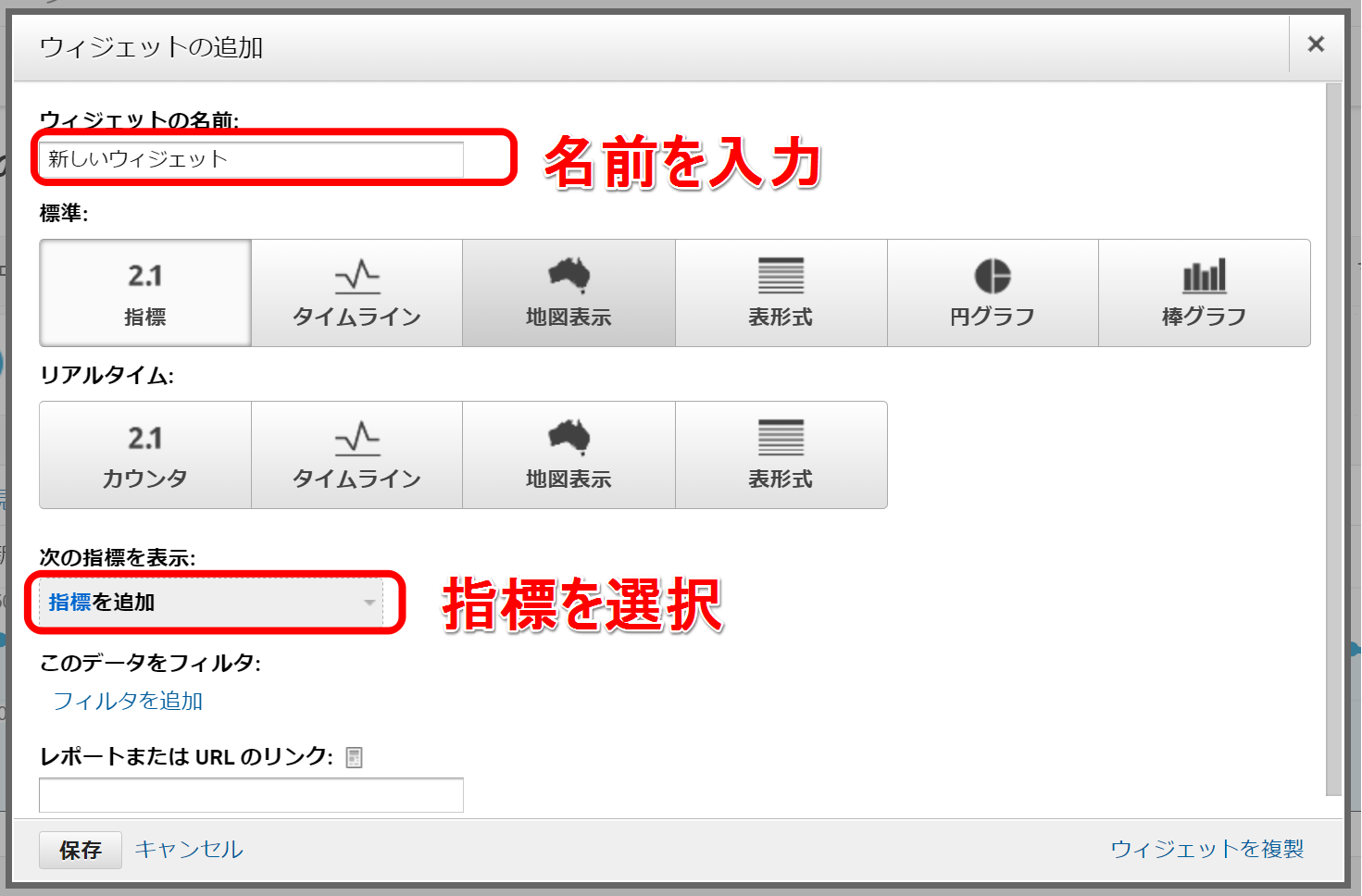
その他の主な機能は以下の通りです。
編集画面では「タイムライン」「円グラフ」など表示形式が選択できます。自分の目的にあったものを選択しましょう。
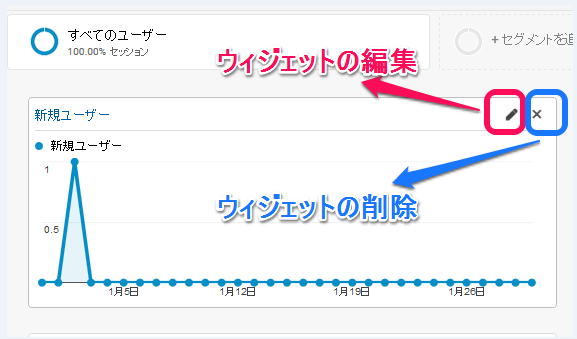
(関連記事:「Googleアナリティクスのユーザー必見!レポート自動作成ツール6選」)
チェックすべき3つの指標
マイレポートの作成方法がわかれば、あとは自分が定期的にチェックしたいウィジェットを追加するだけです。
といっても、どの指標を定期的にチェックするべきかよくわからない方もいらっしゃるかもしれません。
そこで以下ではチェックすべき基本的な指標を3つご紹介します。
先ほどご説明した「ウィジェットの追加」の「指標を追加」ボタンを押すと、以下の指標を追加することができます。
1) セッション
セッション数とは、サイトの訪問数のことです。サイトの訪問数の増減はコンバージョンへの影響が大きいので、日々チェックすべきだといえます。
2) コンバージョン率
コンバージョン率とは、全セッションのうちコンバージョンしたセッションの割合です。
これも重要な指標です。たとえば、セッション数が増えてもコンバージョン率が低ければ、そこにはなんらかの課題があることになりますから、日々注意深くウォッチしておく必要があります。
3) 参照元
参照元とは、流入元となった外部サイトのことです。どんなサイトからの流入があるのかがわかります。
「カスタムレポート」との違いは?
ところで、Googleアナリティクスには「カスタムレポート」という機能があります。
カスタムレポートも自分で指標を設定してレポートを作成することができ、マイレポートと似ている機能といえるでしょう。
しかしこの2つの機能は、目的によって使い分けられます。
マイレポートは、全体の概要を把握するに役立ちます。これまで説明してきたように、ひとつのレポート画面にウィジェットというかたちで様々なデータを同時に表示することができるので、全体を一目で確認することができます。
一方、カスタムレポートは、詳細の分析に役立ちます。ひとつのレポートで複数のディメンションやフィルタを設定することができるため、データをより深堀りして分析し、課題を発見することができます。
このように、マイレポートとカスタムレポートは自分の目的に合わせて使い分けることで、それぞれ分析の強い味方となってくれるといえます。
(関連記事:「プロが厳選!絶対に入れておきたいアクセス解析ツール4選」)
マイレポートの活用術
さてマイレポートの説明に戻り、マイレポートの具体的な活用方法についてです。
ところどころで述べてきましたが、マイレポートの強みは「ひとつにまとまっている」ことでした。
この強みを生かして、大きく2つの活用の仕方があります。
1)情報共有に活用
まず一つは、組織やチーム内での情報共有です。共有するためには情報を整理しておく必要がありますが、そこでマイレポートの出番です。
マイレポートには「共有」ボタンがあり、そこクリックすることで、「非公開」から「共有」状態になり、権限があれば誰でも見ることができます。
また、「メール」をクリックすると、マイレポートのPDFファイルをメールで送信することができます。(頻度を設定して、自動で定期的に送信してくれるようにもできます。)
自分へ送信することでチェック忘れを防止することができるだけでなく、チームメンバーへあらかじめ送信しておけば、会議などの資料としても活用することができます。
他にも「エクスポート」をクリックし、PDFファイルを出力して、報告書などに添付するグラフや図としても活用できます。
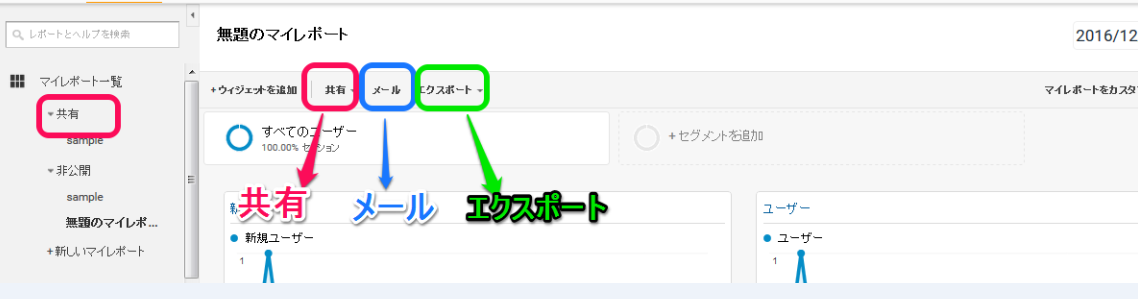
2)変化のチェックに活用
もう一つは、変化のチェックです。
たとえば、セッション数やコンバージョン率などの「タイムライン」をウィジェットとして作成し、大きな増減がないかをチェックします。他にも、デバイス毎や流入元ごとのセッション数のウィジェットを作成し、それぞれ比較して大きな差異がないか調べます。
大きな変化や差異があれば、それをレポート画面で詳しくチェックし原因を突き止めたり、施策の効果を確かめたりすることができます。
ここで原因や効果が確認できれば、次になすべき施策が見えてくるというわけです。
(関連記事:「Googleアナリティクスだけじゃない!?サイト改善方法がわかるツール 7選」)
データチェックの工数をゼロにしてくれるツール
これまでマイレポート機能とその使い方を説明してきました。
日々データを確認するというのは一見地味な作業ですが、日々のデータの変化こそ、サイト改善の重要な手がかりとなっています。一方で、毎日行う作業は、迅速かつ正確に行う必要もあります。
マイレポートを使えば日々のチェックが簡単になり、その分、他の施策に工数を割くことができます。
しかし、そうは言っても毎日変化をチェックするというのはそれなりの時間がかかりますし、人間がチェックできる指標の数というのも限界があります。
そこでオススメなのが弊社サービス「AIアナリスト」です。
弊社サービスの人工知能「AIアナリスト」は、あなたに代わって自動でセッション数やコンバージョン数のをチェックし、アクセス状況に変化があれば報告いたします。これさえあれば、マイレポートを使わずとも工数ゼロで日々のデータチェックをすることができます。
面倒なデータチェックは人工知能に任せてしまいましょう!
この記事を書いた人

株式会社WACUL
株式会社WACUL(ワカル)は、「Webサイト分析をシンプルに」というビジョンのもと、簡単にWebサイト改善の方針を手にすることができる世の中を実現します。

この記事を書いた人
株式会社WACUL










