SHARE 0
SHARE 0
Google Optimize 徹底解剖! 使い方からレポートの見方まで総ざらい
サイト改善 |
こんにちは。「AIアナリスト」運営チームの堀です。
この記事では、Google Optimize について解説します。
Web担当者のみなさまは、日頃からWebサイトを改善する中でA/Bテストを行われているかと思います。
A/Bテストを行うツールはいくつかありますが、「Google Optimize」という名前を耳にしたことはありませんか?
「どんな感じのツールなのか気になっていた」という方も多いのではないでしょうか。
以下では、そんな気になるツール「Google Optimize」を徹底解剖します!
使い方からレポートの見方まで詳しく解説していきます。
目次
Google Optimizeとは
Google Optimizeとは、Googleが提供している、A/Bテストを行うツールです。
Google Optimize 360 というツールの無償版です。
Google Optimize の特徴は
ということです。
多変量テストとは、ページ内における複数の要素の組み合わせごとに、どのデザインが最適かを判断するテストです。
要素間の相互作用を確かめることができます。
たとえば、A/Bテストはページ内において複数の画像候補のうちどれを使うのが適切かを判断します。
一方、多変量テストを使えば、複数の画像候補と複数のキャッチコピー候補から、どの組み合わせが最も効果的かを導くことができます。
Redirectテストとは、異なる複数のWebページについて成果を比較するテストです。
つまり、ページ内の要素を比較するわけではありません。
たとえば、デザインが大きく異なるページや、全面的にデザインを変更したページを比較し、どのページが効果的かを確かめられます。
Google Optimizeはこのように、無料でありながら様々なパターンのテストをすることができます。
本格的なA/Bテストを簡単に、しかも無料でできるというのはGoogle Optimizeならではの特徴です。
それでは、次の項目では使い方を解説します。
(関連記事:「AIが自動でサイト分析!GoogleアナリティクスのAssistant機能の実力は?」)
Google Optimizeの使い方
ここからはGoogleOptimizeの使い方を
の4STEPに分けて解説します。
STEP1:利用開始~登録
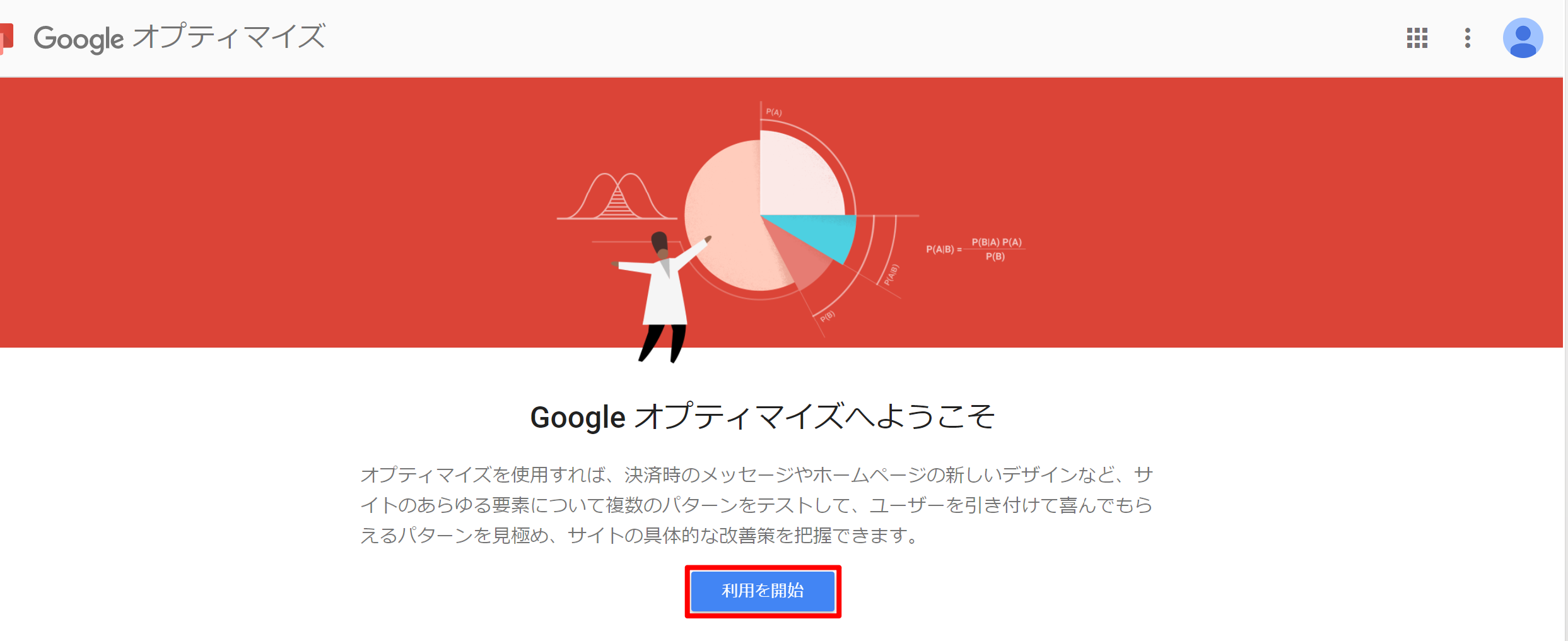
Googleオプティマイズのページにアクセスし、「利用を開始」を選択しましょう。
お役立ち情報のメール配信を登録するかしないか、利用規約の同意など、初期設定を済ませてください。
登録が完了したら、画面右端のフローに従って「テストの作成」に進みます。
STEP2:テストの作成
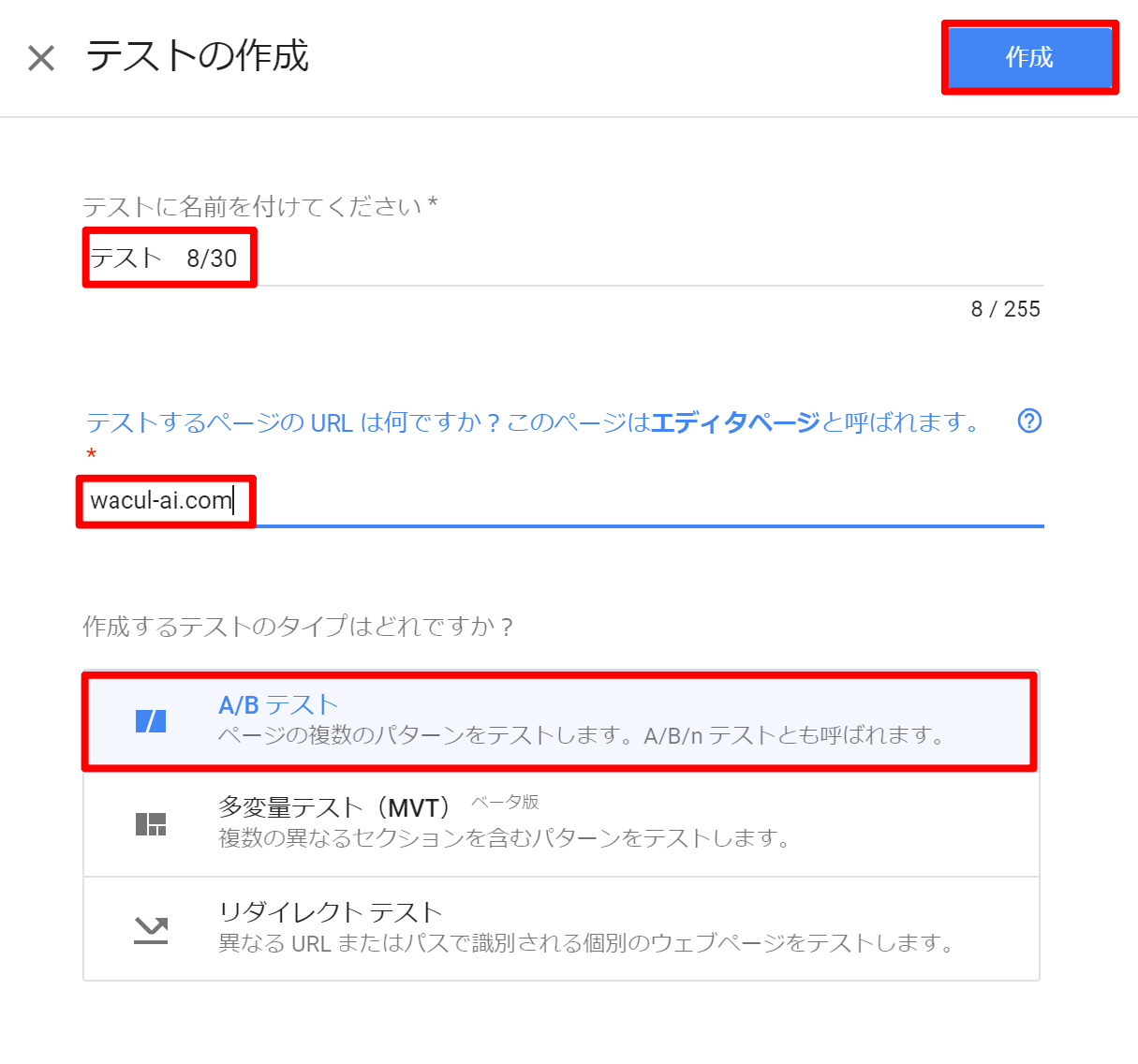
テスト名の記入、テストするページのURLの記入、作成するテストのタイプの選択をして「作成」をクリックしましょう。
そうすると、「テストの編集にはchrome拡張機能のGoogleオプティマイズが必要です。」との表示が出てきます。
指示に従って拡張機能をインストールしてください(すでにGoogleオプティマイズの拡張機能をインストールされている方は、次に進んでください)。
次に、新しいパターンを追加しましょう。つまり、オリジナルとは別に要素を変更したページです。
「+新規パターン」を選択し、パターンの名前をつけたら、その行をクリックしてください。
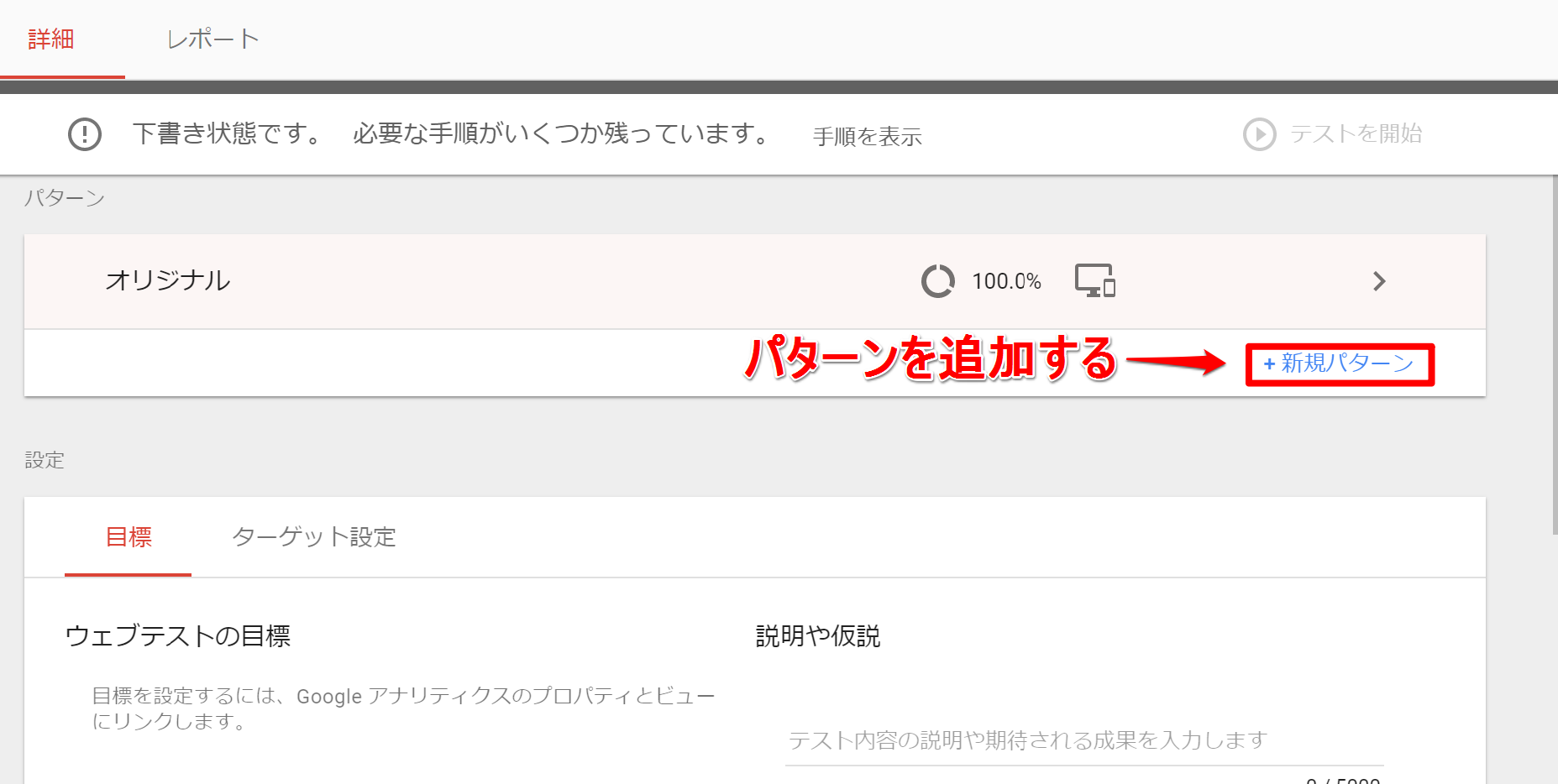
そうすると、先ほどの拡張機能を利用したページが出てきます。
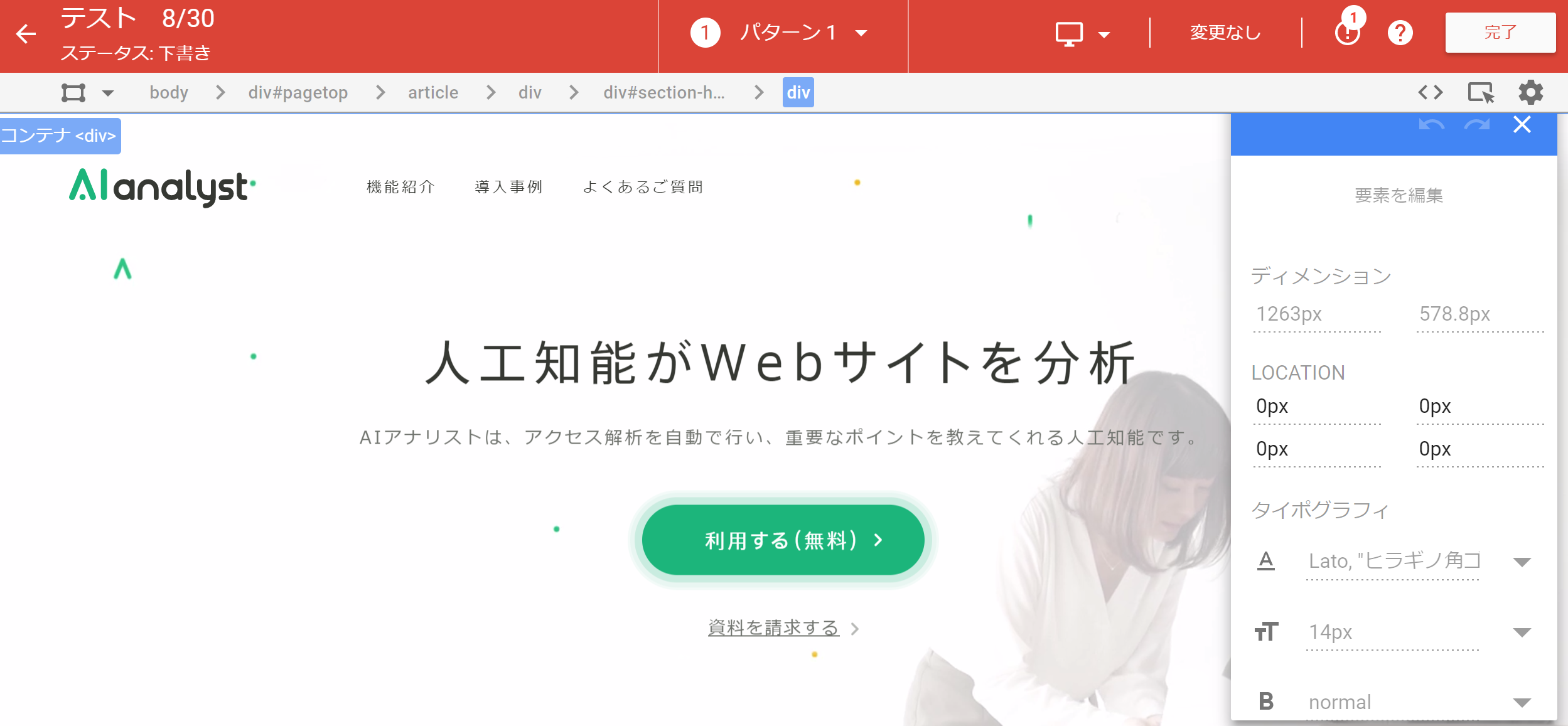
この画面で、「ここを変えたら成果があがるだろう」と考えられる要素を変更してみましょう。
今回は例として「利用する(無料)」の部分の大きさを変えてみます。
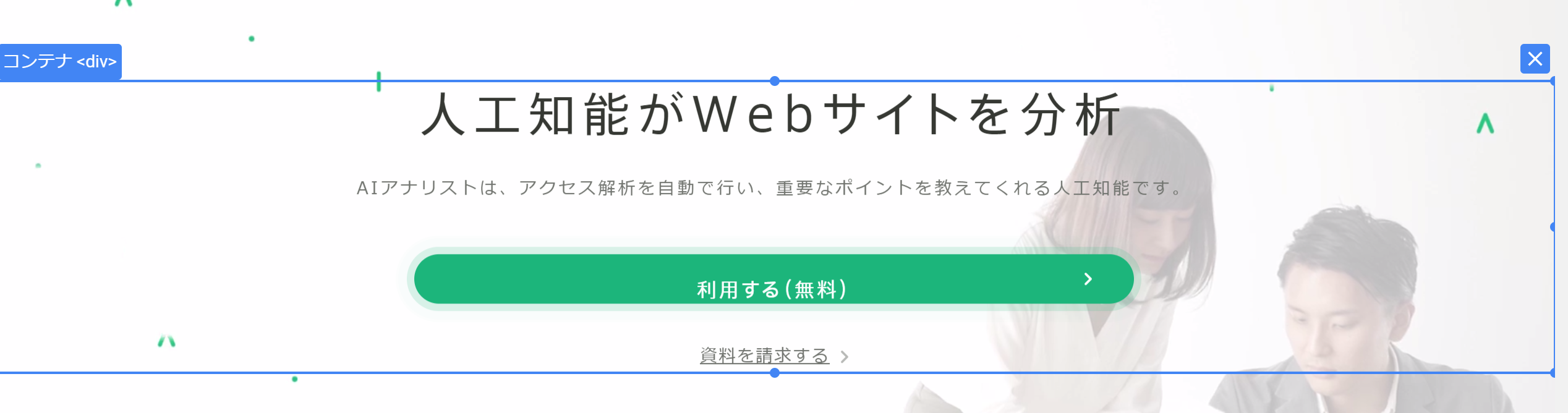
変更したら右上の「保存」をクリックし、前のページ(コンテナ)に戻ります。
STEP3:Googleアナリティクスとの連携
つぎに、画面右端のフロー「3.Googleアナリティクスへのリンク」を指示に従って進めましょう。
ここではGoogleアナリティクスとGoogleオプティマイズを連携させます。
連携させたいプロパティ、ビューを選んで「リンク」をクリックしましょう。
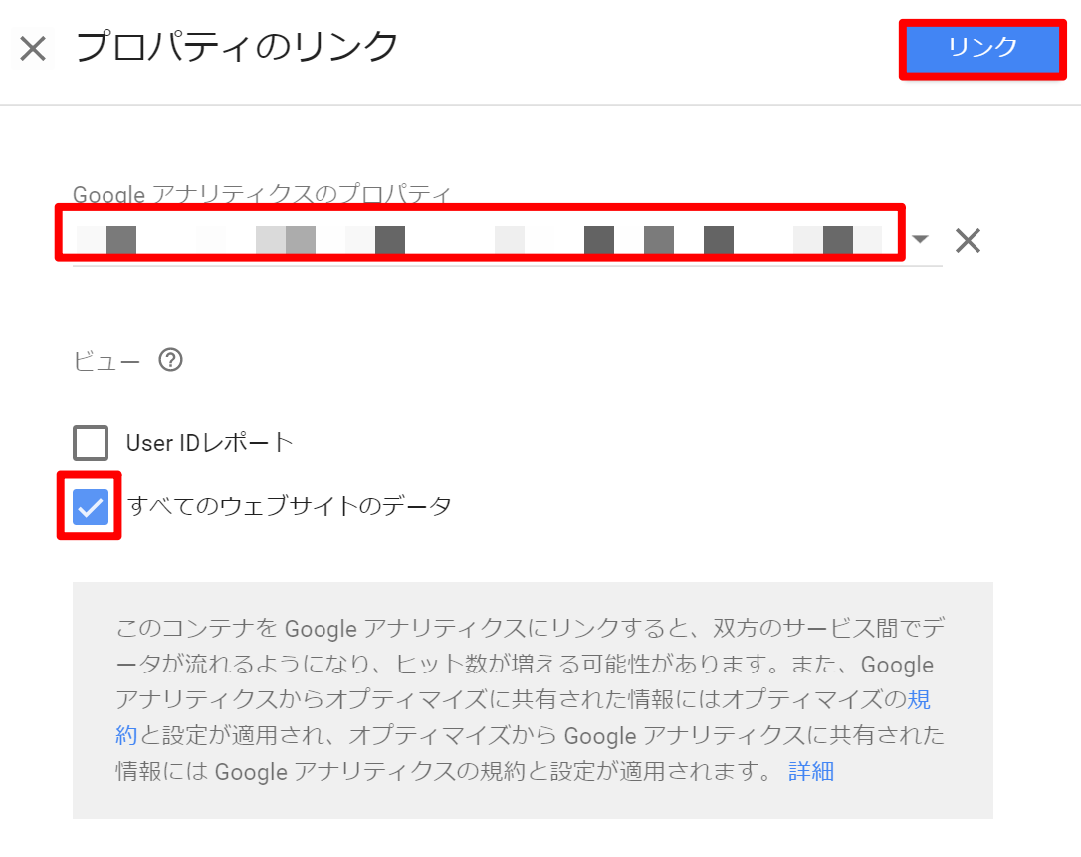
Googleアナリティクスのプロパティとのリンクが完了すると、「オプティマイズのスニペットをサイトに追加しますか?」という表示が出ます。
ここでは「スニペットを取得」を選択し、その後、画面右端のフロー「4.オプティマイズプラグインのインストール」を指示に従って進めましょう。
ga('require', 'GTM-XXXXXXX'); のようなコードを、Googleアナリティクスのコードに挿入する作業です。
それが完了したら、先ほど作成したテストをクリックしてください。
テストのパターンや目標の画面になります。
STEP4:目標の設定
テストのパターンは先ほど設定したので、次は目標を設定しましょう。
「ウェブテストの目標」という項目で、ご自身のWebサイトにおいて今回のA/Bテストで成果を伸ばしたいコンバージョンを選択しましょう。
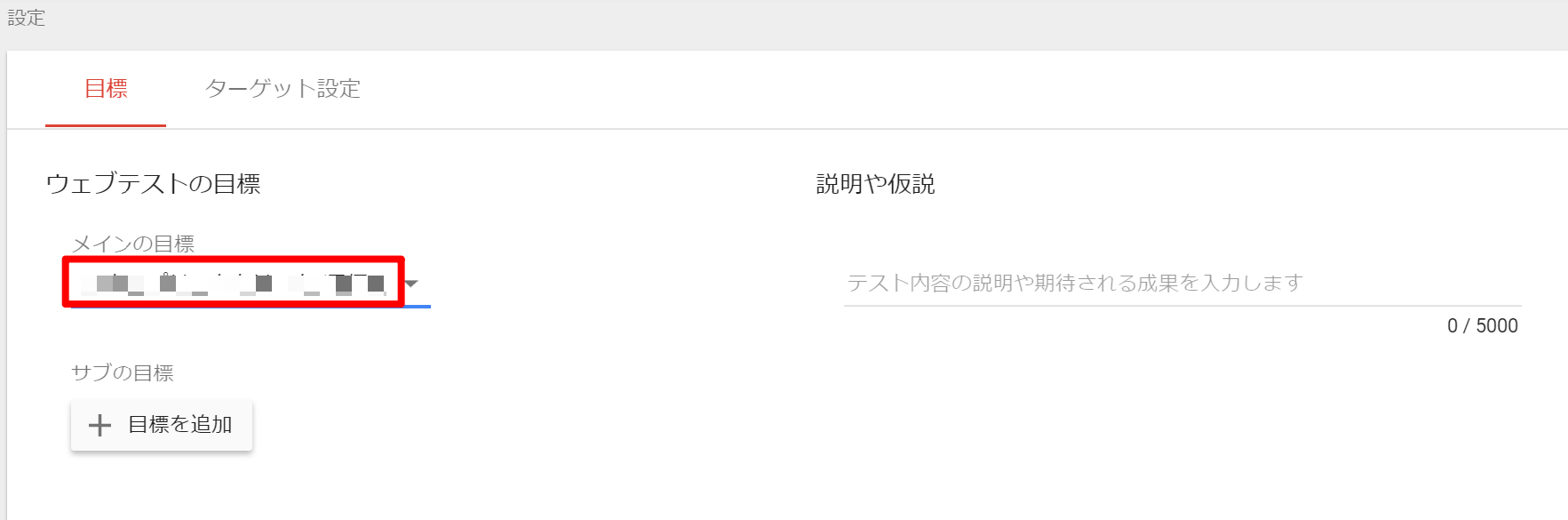
これらの設定が終わったら、、画面右上にある「保存」をクリックしてください。
保存が完了したら「テストを開始」をクリックし、テストを始めましょう!
(関連記事:「Googleアナリティクスだけじゃない!?サイト改善方法がわかるツール 7選」)
レポートの見方
テストを終えたら結果を確認しましょう。
レポート画面を開くと、サマリー、改善率の概要、目標(前に設定した目標)の詳細、という3つの項目があります。
各項目を見て、どちらのパターンが良かったのかを確かめましょう。
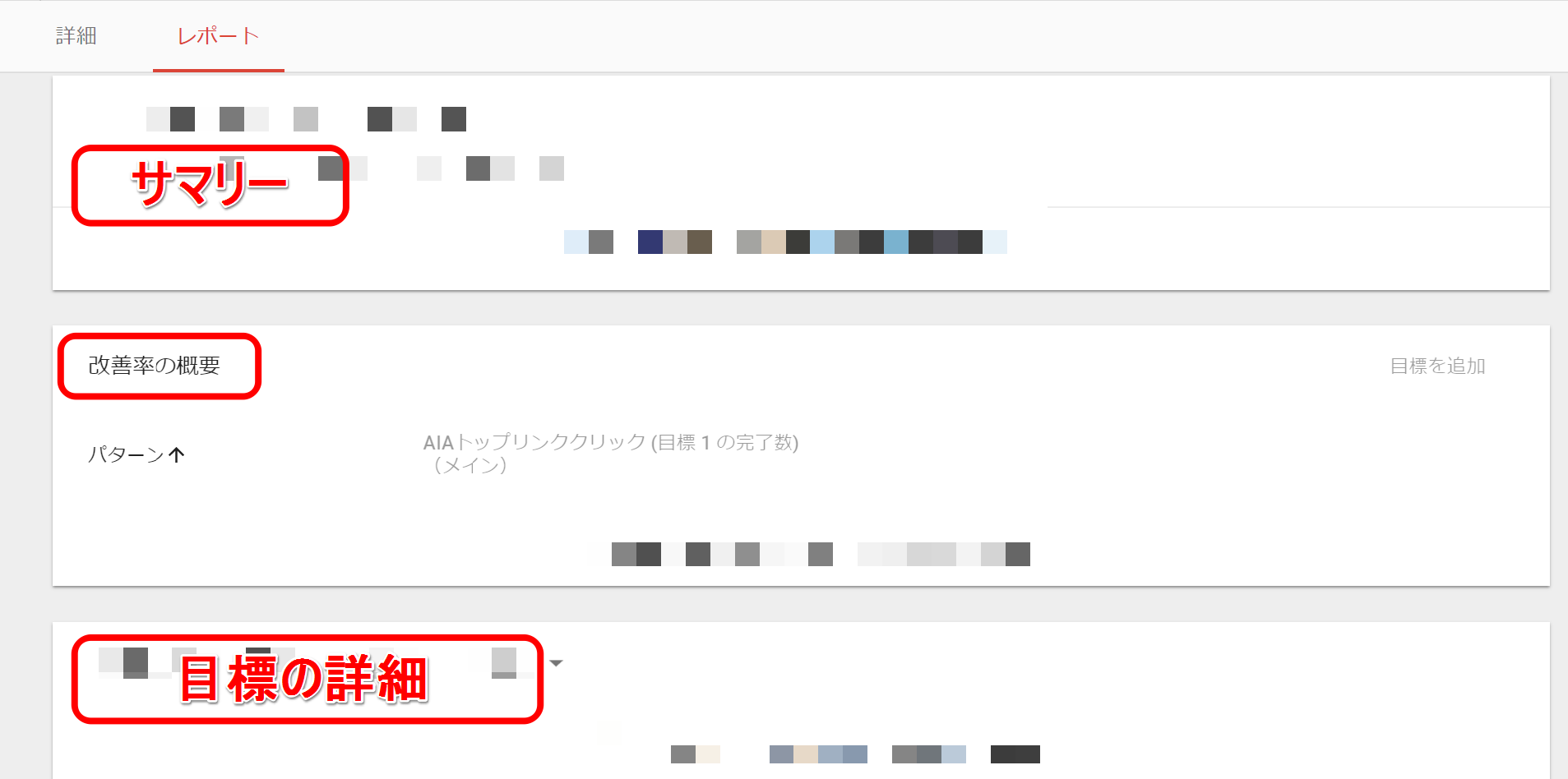
A/Bテストの結果は、Googleアナリティクスでも見ることができます。
レポート画面右端の「Googleアナリティクスでレポートを表示」をクリックしてください。
そうすると、以下のようにGoogleアナリティクス上でテストの結果が分かります。
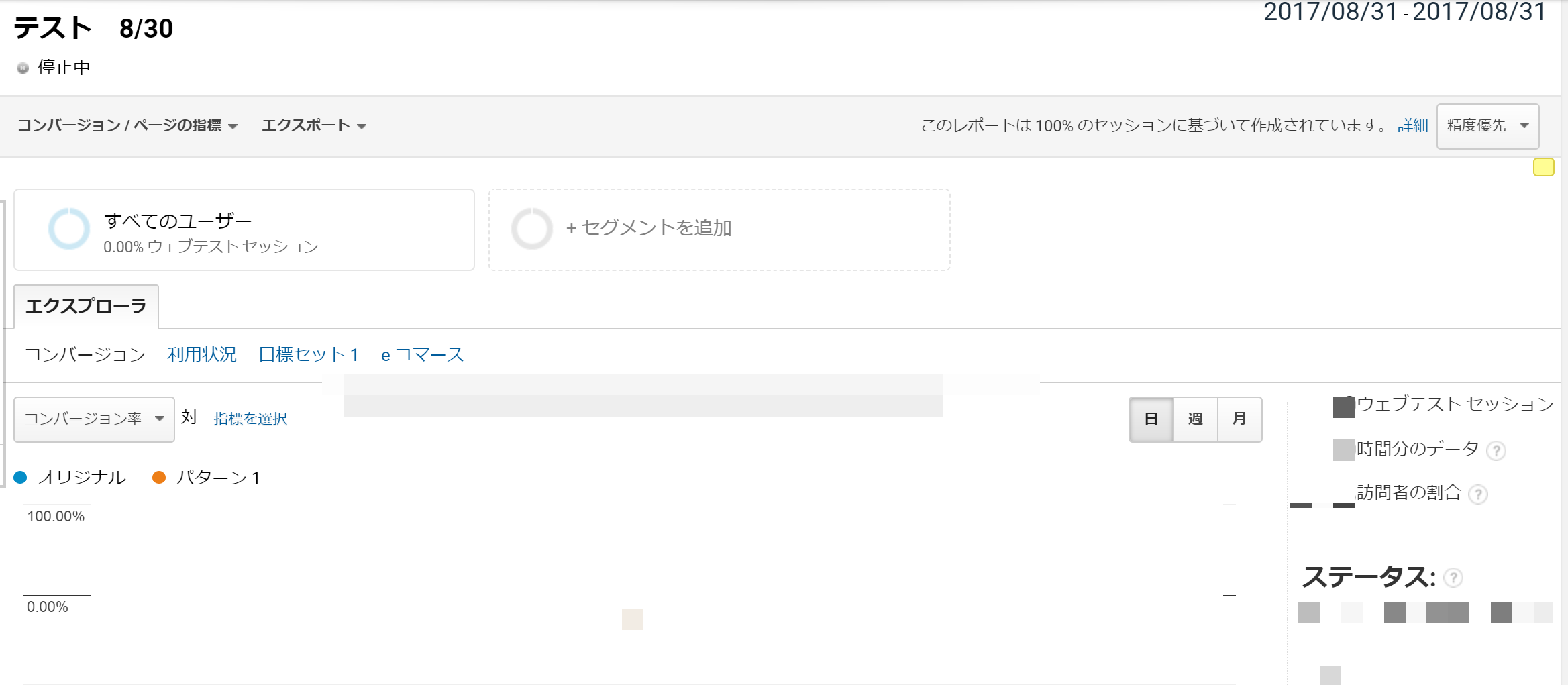
(関連記事:「Googleアナリティクスのユーザー必見!レポート自動作成ツール6選」)
A/Bテストをさらに効率化する方法
Google optimizeの概要や使い方を解説してきました。使い方はとても簡単なので、ぜひ一度試してみてください。
ただし、A/Bテストを成功させるには、仮説の立て方が重要です。
Google Optimizeを使うときも、最初にどのページのどの要素を変更すべきかを検討しなければいけません。
しかし「そもそもどこをどう改善すればいいのか(Webページの中のどの要素を変えるべきか)分からない」という方も多くいらっしゃるかと思います。
そのような方には、弊社ツール「AIアナリスト」がおすすめです。
AIアナリストは、Googleアナリティクスのアクセス解析データと連携させた大量のデータを人工知能が分析して課題を発見し、課題ごとの改善方針提案まで全て自動で行ってくれるサービスです。
課題となっているWebページとその大まかな直し方をAIアナリストが教えてくれるので、それを参考にA/Bテストで細かいデザインを変更して試してみるという使い方ができます。
無料で登録できるので、Google Optimizeと併用してみてください。
この記事を書いた人

株式会社WACUL
株式会社WACUL(ワカル)は、「Webサイト分析をシンプルに」というビジョンのもと、簡単にWebサイト改善の方針を手にすることができる世の中を実現します。

この記事を書いた人
株式会社WACUL








