SHARE 0
SHARE 0
Googleアナリティクスのeコマース機能を利用する方法
アクセス解析 |
こんにちは。「AIアナリスト」運営チームの堀です。
この記事では、Googleアナリティクスのeコマース機能ついてご紹介します。
ECサイトを運営されている方であれば、商品ごとの購入数・売り上げ高やフォーム通過率など様々な指標を見なければいけないと思います。
そんなとき、eコマースという機能を使うと、Googleアナリティクス上でECサイトのデータを見ることができます。
この記事では、Googleアナリティクスのeコマース機能について、設定方法やレポート画面の見方など詳しく解説します。
GoogleアナリティクスのデータからCVR向上施策を生み出すAIアナリストはこちら
目次
Googleアナリティクスのeコマース機能とは?
Googleアナリティクスのeコマース機能とは、Webサイトでの購入行動を分析する機能です。
など、商品購入に関してあらゆるデータを取得することができます。
ECサイトのアクセス解析に特化した機能といえます。
eコマースを設定するメリットとしては
などが挙げられます。
(関連記事:「Googleアナリティクスのユーザー必見!レポート自動作成ツール6選」)
eコマーストラッキングの設定方法
ではさっそく、eコマース機能を使えるように設定してみましょう。
設定はたったの2ステップです。
レポートでeコマースを有効にする
まずは、分析対象のサイトがECサイトであるということをGoogleアナリティクスに知らせるために、eコマーストラッキングを有効にしなければいけません。
Googleアナリティクスにログインして、「管理」→ビューというブロックにある「eコマースの設定」を開きましょう。
eコマースを有効にするため、ステータスを上下ともに「オン」にしてください。
次のステップを選択すると、拡張eコマースを有効化するか否かの選択になります。
ここでは、「オフ」にして次に進みましょう。
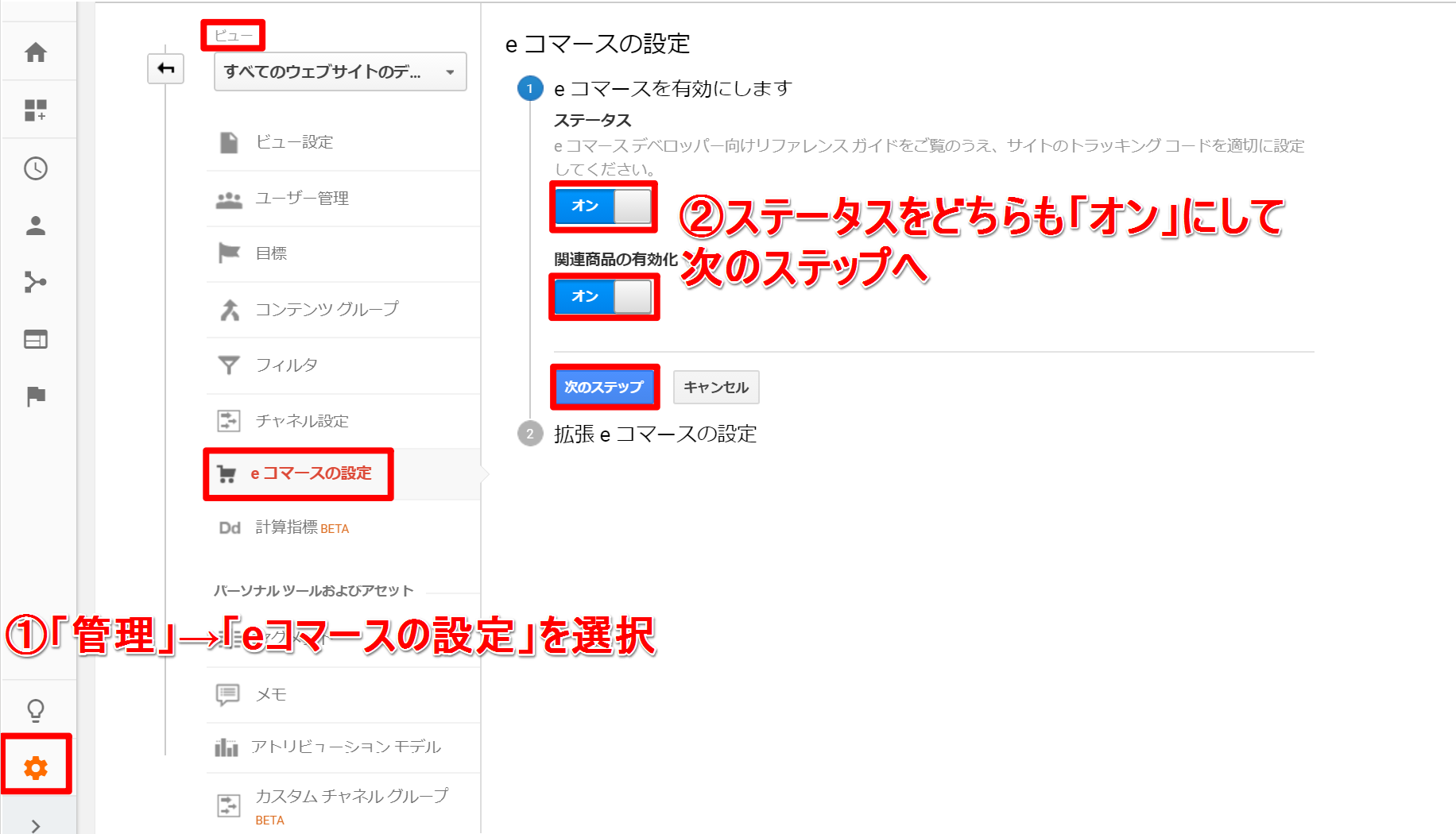
【補足】拡張eコマースとは?
拡張eコマースとは、従来のeコマースの機能を拡張したものです。
主な違いとしては
など、より詳細な情報をトラッキングできるということです。
ただし、拡張eコマーストラッキングは従来のeコマーストラッキングと併用することができません。別のプロパティで拡張eコマース用のトラッキングコードを設置する必要があります。
今回は従来のeコマーストラッキングを設定したいので、拡張eコマースのステータスをオフにしています。
タグを追加する
次に、eコマースのデータを収集するトラッキングコード(タグ)を設置します。
これは決済手続き完了のページに設置するのが一般的です。
決済手続き完了ページのトラッキングコードに、以下の赤字部分を追加してください。
ga('create', 'UA-XXXXXXXX-X', 'ZZZZZ.com');
ga('send', 'pageview');
ga('require', 'ecommerce');
ga('ecommerce:addTransaction', {
'id': '1234',
'affiliation': 'Acme Clothing',
'revenue': '11.99',
'shipping': '5',
'tax': '1.29'
});
ga('ecommerce:addItem', {
'id': '1234',
'name': 'Fluffy Pink Bunnies',
'sku': 'DD23444',
'category': 'Party Toys',
'price': '11.99',
'quantity': '1'
});
ga('ecommerce:send');
赤字部分を、 ga('send', 'pageview'); の下に入れましょう。
このトラッキングコードの詳細な説明は以下の通りです。
| ga('require', 'ecommerce'); | eコマースのプラグインを読み込むための記述 |
|---|---|
| ga('ecommerce:addTransaction', {……}); | トランザクションを追加するための記述 |
| 'id': '1234' | 注文IDなど |
| 'affiliation': 'Acme Clothing' | ショップ名、アフィリエイトASP名など |
| 'revenue': '11.99' | 総額 |
| 'shipping': '5' | 配送料 |
| 'tax': '1.29' | 税金 |
| ga('ecommerce:addItem', {……}); | アイテムを追加するための記述 |
| 'id': '1234' | 注文ID |
| 'name': 'Fluffy Pink Bunnies' | 商品名 |
| 'sku': 'DD23444' | 商品コード |
| 'category': 'Party Toys' | カテゴリー |
| 'price': '11.99' | 価格 |
| 'quantity': '1' | 数量 |
| ga('ecommerce:send'); | Googleアナリティクスにデータを送信するための記述 |
特に以下の点に気を付けましょう。
システム開発担当に依頼してトラッキングコードを改修してもらいましょう。
(関連記事:「Googleアナリティクスだけじゃない!?サイト改善方法がわかるツール 7選」)
eコマースのレポート画面の見方
eコマースの設定をしてデータが蓄積されたら、レポートを見てみましょう。
画面左端「コンバージョン」 → 「eコマース」 → 「概要」を選択してください。
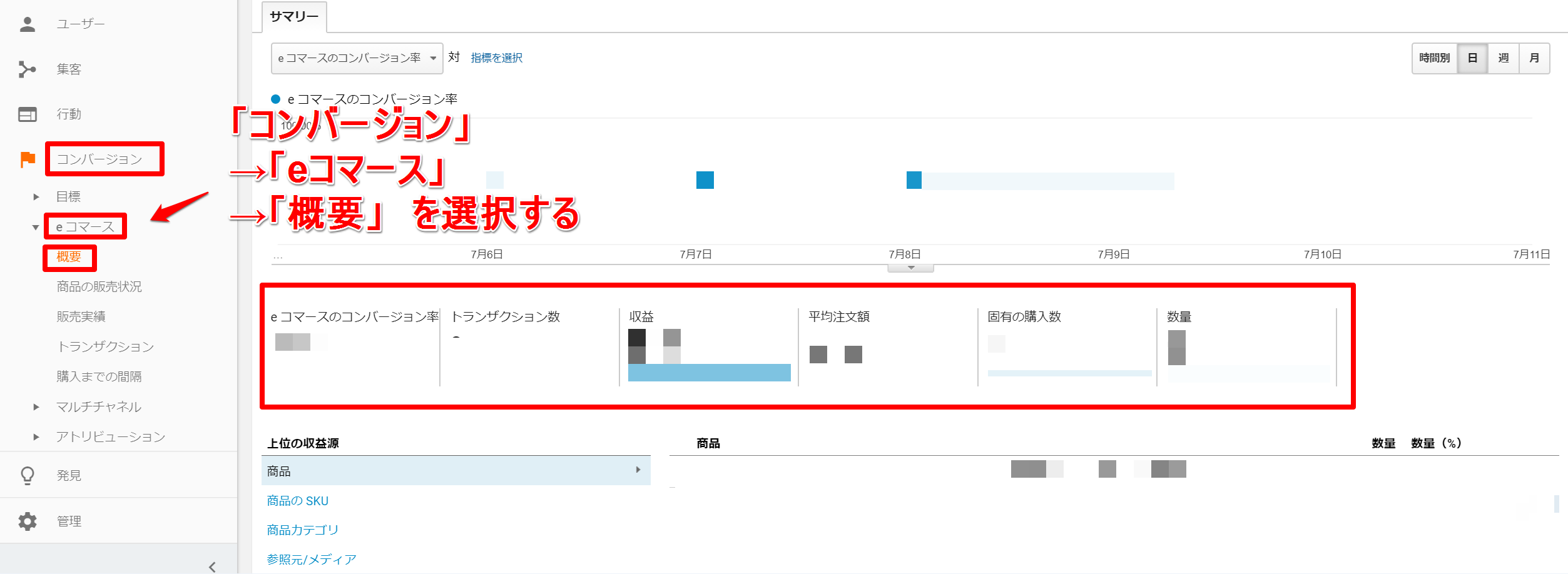
ここでは、eコマースの成果に関する指標が並んでいます。
商品ごとではなく、ECサイト全体での売上情報が分かります。
以下に指標の意味をまとめたので参考にしてください。
| eコマースのコンバージョン率 | 注文に至ったセッションの割合 |
|---|---|
| トランザクション数 | 注文された数 |
| 収益 | 売上額の合計 |
| 平均注文額 | 一回の注文あたりの平均売上額 |
| 固有の購入数 | 注文に至った商品の種類の数 |
| 数量 | 注文に至った商品の合計点数 |
ECサイトの売上は、商品の善し悪しだけではなくサイト改善やWeb広告施策の影響も大きいです。
そのため、サイトのデザインを変えた場合、コンテンツを増やした場合、広告施策を変更した後には必ず効果検証をしましょう。
また、収益と平均注文額を比べることもおすすめです。
収益は増えたが平均注文額は増えていないという場合、顧客数や注文数が増加したということが分かります。
逆に収益は増えていないが平均注文額は増えたという場合、顧客一人当たりの売上が伸びたということが分かります。
このように指標を比較して消費者の傾向をつかみ、広告戦略やサイト改善に活用しましょう。
まとめ
ECサイトにおいてeコマース機能を利用する方法を解説してきました。ECサイトにかかわるサイト内改善施策や広告施策などの効果を検証して次に活かすために、ぜひ設定してみましょう。
とはいえ、eコマーストラッキングなどGoogleアナリティクスの使い方を覚えても、どのページをどのように直せば売上アップにつながるのかを分析するのはなかなか難しく、かなりの分析スキルを要求されます。
また、詳細な分析を行うためには分析工数もかなり多くかかります。
そんなときは弊社ツール「AIアナリスト」にお任せください。
AIアナリストは、Googleアナリティクスのデータと連携してWebサイトを自動で分析し、改善案を出してくれます。
どこのページをどのように直せば全体のCV数が効率良く伸ばせるのかを人工知能が教えてくれるのです。
ECサイトの売り上げアップのためにこれほど役立つツールはありません。
無料で登録できるので、ぜひお試しください!
この記事を書いた人

株式会社WACUL
株式会社WACUL(ワカル)は、「Webサイト分析をシンプルに」というビジョンのもと、簡単にWebサイト改善の方針を手にすることができる世の中を実現します。

この記事を書いた人
株式会社WACUL










