SHARE 0
SHARE 0
サーチコンソール(Search Console)にサイトマップを登録する方法【サイト運営に必須!】
SEO |
こんにちは。SEOコンサルティングサービス「AIアナリストSEO」ライターチームです。
この記事では、サーチコンソール(Search Console)にサイトマップを登録する方法を解説します。
Web担当者のみなさまの中には、「タイトルタグの調整やコンテンツの追加など、さまざまなSEO施策を施しているけれど、なかなか順位アップに結びつかない...」というお悩みをお持ちの方もいらっしゃるのではないでしょうか。
そんな悩みをお持ちのあなた、サーチコンソール(Search Console)へのサイトマップ登録はできていますか?
サーチコンソールにサイトマップを登録しないと、たとえ良質なコンテンツを作っても検索エンジンがそれを見つけるのが遅くなり、順位に反映されにくくなります。
登録がまだの人はこの記事を読んで早急に登録しましょう。
この記事では、
「そもそもサーチコンソールとかサイトマップとかって何?」というところから実際の登録方法まで説明します。
▼目次
サイトマップとは?
サイトマップとは、サイト内のページを分かりやすく一覧にしたものです。
「このサイトにはこんなコンテンツがあります」「このコンテンツはこのURLをクリックすると見ることができます」
という情報をリストにしたものといえます。
1) HTMLサイトマップとXMLサイトマップ
このサイトマップ、実は二種類あるのをご存知でしたか?
ひとつは「HTMLサイトマップ」といい、サイトの構成を一覧にしたものです。
サイトを訪れたユーザーが、そのサイトの全体像や、自分がどのページにいるかを把握するために使います。
それぞれの項目をクリックするとそのページに飛ぶことができます。
例えば以下のようなものです。これは見覚えがある方も多いのではないでしょうか。

もうひとつは「XMLサイトマップ」です。これは検索エンジンのクローラー(ウェブサイトを巡回して情報収集するプログラム)向けのもので、サイト内の各ページに関して最終更新日、更新頻度、優先順位などが記載されています。
例えば以下のようなものです。これはユーザーとしてWebサイトを利用している時には目にすることはないでしょう。
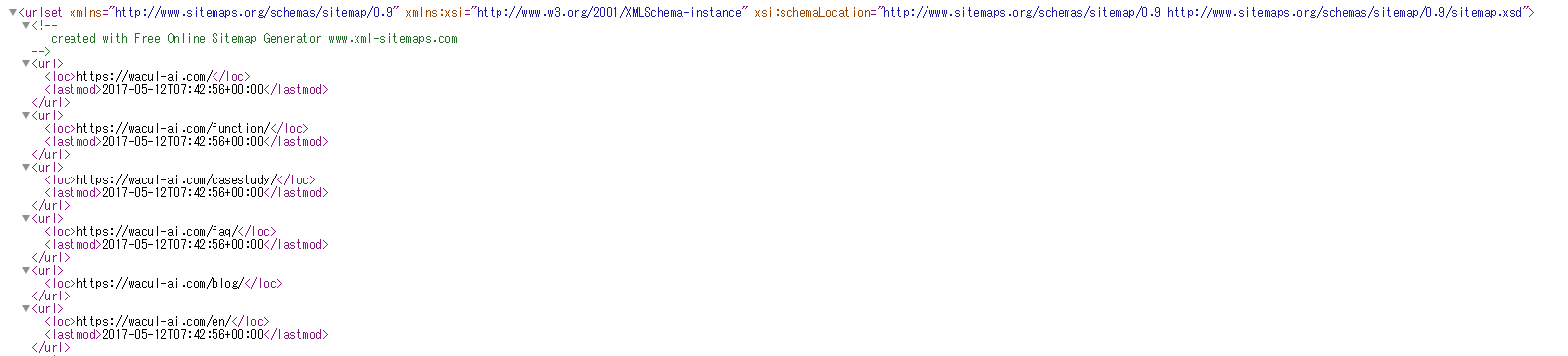
2) XMLサイトマップのSEO効果とは?
「XMLサイトマップ」をサーチコンソールに登録しておくと、あなたのサイトに優先的にクローラーが来てくれます。
クローラーがサイトを優先的に巡回してくれることで、日ごろのSEO施策の成果が検索順位に反映されやすくなるというメリットがあります。
そもそも、Googleの検索順位がどのように決まるかをご存知ですか?
という3ステップで検索順位が決まります。
そのため、どんなに良質なコンテンツを発信していても、この3ステップのうちどれか1つでも欠けてしまうと意味がありません。
1つ目のステップにおいて、クローラーはさまざまなリンクを辿ることでサイトを巡回しています。
そのため「まだサイトを立ち上げたばかりでほかのサイトに貼られているリンクの数が少ない」という場合には、クローラーの巡回が少なく、検索順位がなかなか上がらないということがあります。
そんなとき、「XMLサイトマップ」をGoogleサーチコンソールに登録しておくと、クローラーがサイトを巡回する際にそのサイトマップの情報を利用することで、あなたのサイトを優先的に訪れるようになります。
その結果、日ごろのSEO施策が検索順位に反映されやすくなるという効果があるのです。
では次に、XMLサイトマップを実際に作成する方法について、Wordpressを使っている場合とそうでない場合の2パターンに分けて説明します。
(関連記事:「AIが自動でサイト分析!GoogleアナリティクスのAssistant機能の実力は?」)
WordPressを使用している場合
1) サイトマップの作成方法
WordPressを利用してサイトを作成されている方は、プラグイン機能を使うことでサイトマップの作成からサーチコンソールへの登録準備までを簡単に済ませることができます。
まずはWordPressにログインし、左のバーから「プラグイン」→「新規追加」を選択しましょう。
次に、「Google XML Sitemaps」というプラグインを検索します。
それが出てきたら選択し、インストールしてプラグインを有効化しましょう。
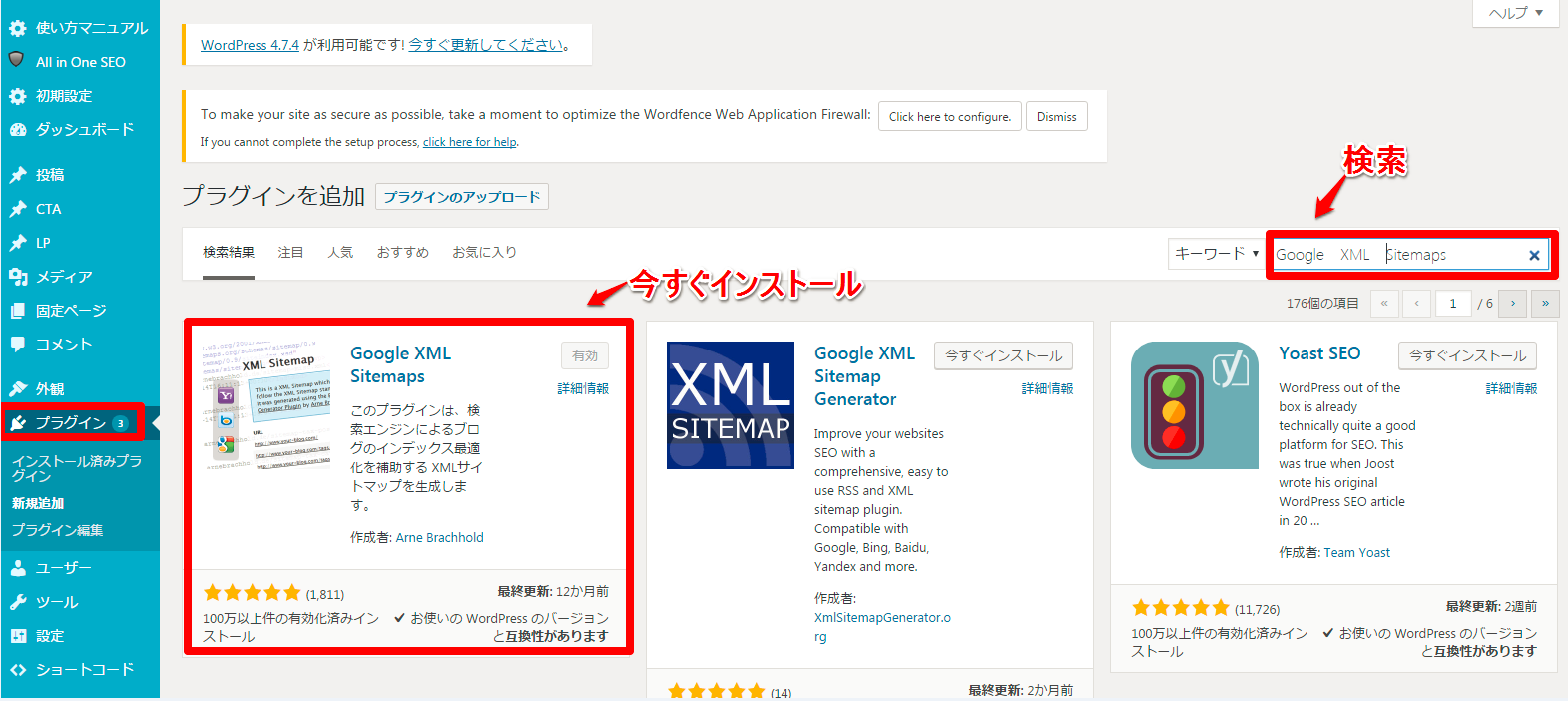
プラグインの有効化が完了したら、左のバーから「設定」→「XML-Sitemap」を選択することで、サイトマップの作成画面が表示されます。指示に従ってサイトマップを作成しましょう。
サイトマップが完成すると、「The URL to your sitemap index file is:」と書かれた画面が出てきます。
この 「The URL to your sitemap index file is:」 に続くURLをコピーしておきましょう。登録の際に使用します。
2) サーチコンソールへの登録方法
まずはサーチコンソールにログインしましょう。
まだサーチコンソールを利用したことがない方は、サーチコンソールへの登録・設定方法を参考に登録しましょう。
サーチコンソールにログインしたら、左メニューの「インデックス作成」配下にある、「サイトマップ」をクリックしてください。
「サイトマップ」に遷移したら、「新しいサイトマップの追加」がページ上部にあるのでそちらに
先ほどサイトマップ作成後に表示されたURL(コピーしたもの)を入力し、送信すればXMLサイトマップの登録は完了です。

(関連記事:「Googleアナリティクスのユーザー必見!レポート自動作成ツール6選」)
WordPressを使用していない場合
1) サイトマップの作成方法
XMLサイトマップは手動でソースを編集して作ることもできますが、それぞれのURLを登録、最終更新日、更新頻度、優先順位などをすべて登録するのはなかなか大変な作業です。
そこで、サイトのURLを登録するだけで簡単に作成できる無料ツール「sitemap.xml Editor」を利用しましょう。
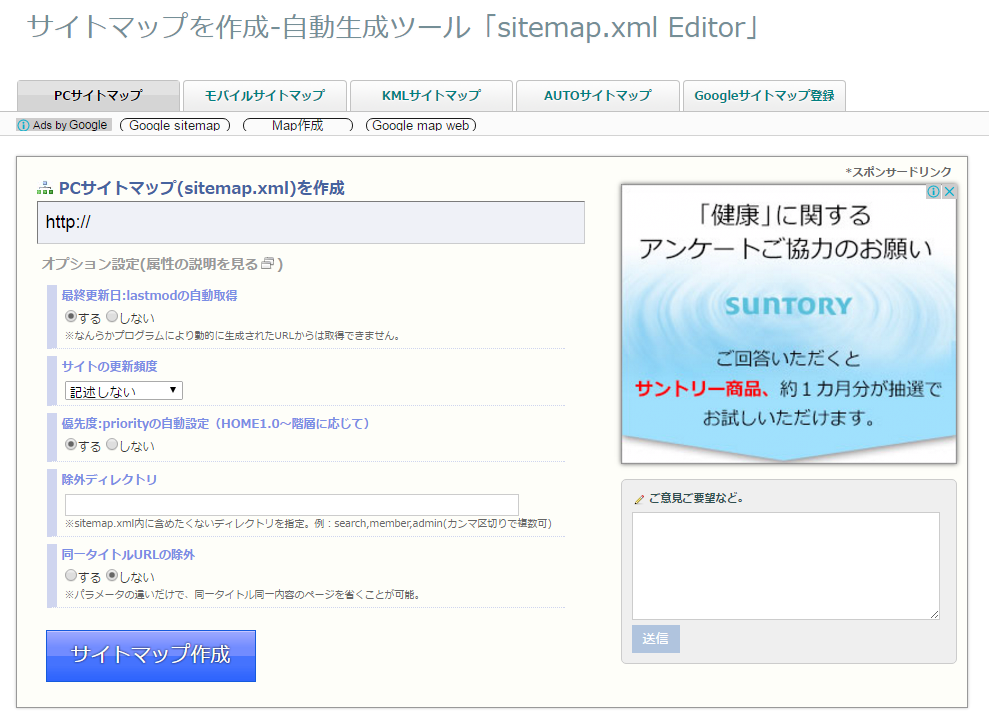
使い方は簡単です。
まずは上部の「http://」にサイトのURLを入力しましょう。
次に、オプション設定をします。
| 最終更新日:lastmodの自動取得 | 「する」を選択すると、更新したページのURLを優先的にクロールしてくれます。 |
|---|---|
| サイトの更新頻度 |
普段の更新頻度を選びましょう。たとえばサイトの更新が週に一度であれば「一週間ごと」です。 これによってクロールの頻度が変わる可能性があるので、自分のサイトに合わせて適切な選択をしましょう。 |
| 優先度の自動設定 |
サイト内のページの優先順位を、自動で設定するかどうかの選択です。 「する」を選択すると、トップページは1.0、下層ページはそれより小さい値が、サイトマップに自動で記載されます。 値は0.1~1.0まであり、大きいほど優先度が高いということになります。 |
| 除外ディレクトリ | サイトマップに載せたくないページ(使っていないページなど)のURLを記入しましょう。 |
| 同一タイトルURLの除外 | 「する」を選択すると、タイトルや内容が同一のページがある場合に、それらのURLが重複して表示されるのを防ぐことができます。 |
最後に、「サイトマップ作成」を選択すると、XMLサイトマップのファイルが完成します。
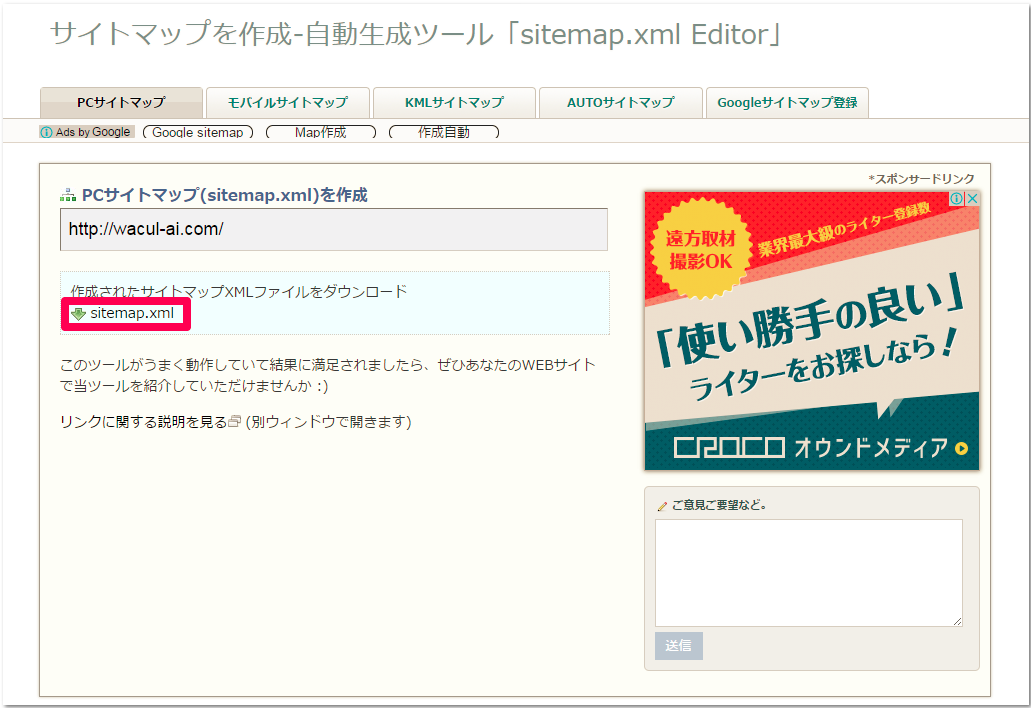
サイトマップの作成が完了したら、赤枠の部分を選択してXMLファイルをダウンロードしておきましょう。
2) サーチコンソールへの登録方法
XMLサイトマップのファイルを作成・ダウンロードしたら、いよいよGoogleサーチコンソールにサイトマップを登録しましょう。
まず、登録前の下準備として、サーバーにファイルをアップロードする必要があります。
「FTPソフト」を経由してコンピューターからサーバーにファイルを送りましょう。
FTPソフトとは、サーバーとコンピュータの間でファイルをやり取りするために使われるソフトウェアです。
各ソフトウェアにファイルをアップロードする機能があるので、それを利用して先ほどのXMLサイトマップファイルをサーバーにアップロードしましょう。
FTPソフトをお持ちでない方は「FFFTP」などのソフトウェアをインストールし、初期設定を済ませてからファイルをアップロードしましょう。
「FFFTP」のインストール・設定方法についてはこちら、ファイルのアップロードの仕方についてはこちらを参考にしてください。
ファイルのアップロードが完了したら、ようやくサーチコンソールにサイトマップを登録することができます。
ここからは Wordpressを使用している場合 の 2) サーチコンソールへの登録方法 と途中までは同じなので、そちらをご覧ください。
WordPressを使用している場合と違うポイントは、最後の「サイトマップの追加/テスト」という画面で、この赤枠の部分に「sitemap.xml」(先ほどダウンロードしたときのファイル名)を入力するということです。注意してください。
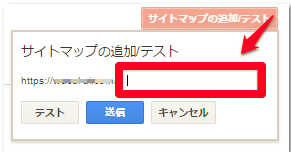
入力後、「送信」を選択すればXMLサイトマップの登録は完了です。お疲れ様でした。
(関連記事:「Googleアナリティクスだけじゃない!?サイト改善方法がわかるツール 7選」)
エラーが発生したら?
Googleサーチコンソールの「クロール」から、「サイトマップ」の画面を開きましょう。
よく見てみると、右のほうに「警告数」という表示があります。
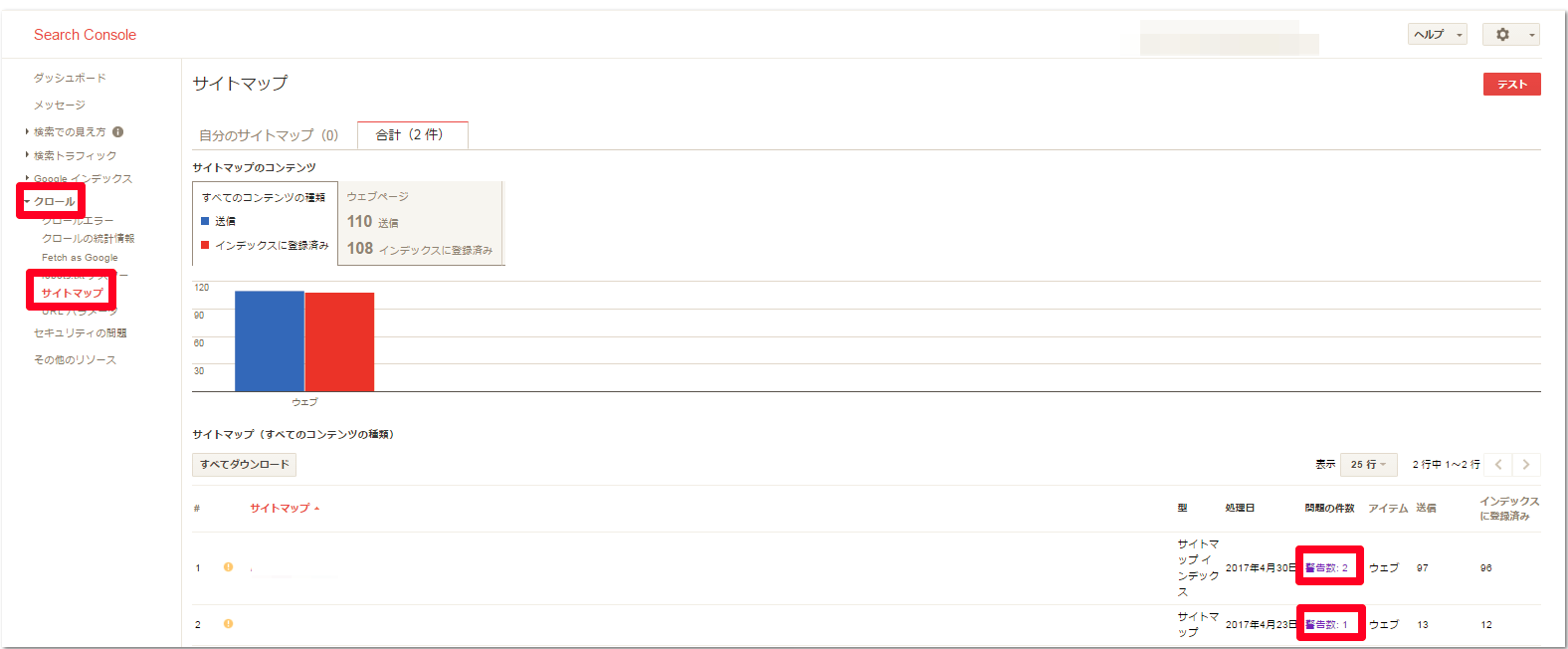
「警告数」の表示をクリックすると、サイトマップに関して発生したエラーの詳細が表示されます。
よく表示されるのが「URLにアクセスできません」という警告です。
このような場合には
などを確認しましょう。
その他のエラー、対処法について、詳しくは Search Console ヘルプ を参照することをおすすめします。
(関連記事:「プロが厳選!絶対に入れておきたいアクセス解析ツール4選」)
SEOで成果をあげたい方に
以上、サーチコンソール(Search Console)にサイトマップを登録する方法を解説しました。
サーチコンソールにサイトマップを追加することでGoogleがサイトの構造を認識しやすくなるため、検索順位の決定に大きな影響を与え、検索順位の上昇につながります。
まだサイトマップを追加していない方は、これを機に実践してみてください。
また、SEOでより成果をあげたい方は、コンテンツマーケティングで集客を行い、CVを伸ばしていきましょう。
良質なコンテンツが増えるとサイト全体の評価が上がり、ビッグワードでの検索順位が上昇するため、確実に流入を増やすことができます。また、コンテンツから適切な誘導を行えばCVの増加にもつながります。
WACULが提供する「AIアナリストSEO」は、月額30万円で戦略から実行まで一貫サポートする「SEOコンサルティング」サービスです。本サービスは、貴社サイトデータだけでなく、競合サイトや弊社が保有するビックデータの分析に基づき、CV獲得に特化したSEO戦略を立案し、記事制作からCVR改善提案まで幅広くサポートいたします。
資料請求は無料ですので、まずはお気軽にお問い合わせください。











