SHARE 0
SHARE 0
【Googleアナリティクス】時間帯別のアクセス状況を確認して、ユーザーの行動パターンを把握しよう!
アクセス解析 |
こんにちは。「AIアナリスト」運営チームの大屋です。
この記事のテーマは、Googleアナリティクスで時間帯別のアクセス状況を確認する方法についてです。
アクセス解析によってユーザーの行動を把握することは、コンバージョン数アップにつながるサイト改善のために欠かせないですが、時間帯毎のユーザーのアクセス数というのも、ユーザーの行動の特徴を示している重要な指標のひとつです。
以下ではGoogleアナリティクスを使って時間帯別のアクセス状況を確認する方法をわかりやすくご説明いたします。
WebサイトのCVR向上|「AIアナリスト」無料版を使ってみる
目次
時間帯別データはなぜ重要?
さて、まず最初に、時間帯別データの確認はなぜ重要なのでしょうか。
時間帯別データを確認することで、「どのタイミングでサイトの更新や記事の投稿を行うと最も効果的か」を知ることができます。
Webサイトを利用する時間帯というのは意外と固定化しています。例えば、平日の通勤時間中にスマホでニュースをチェックし、帰宅後にネットショッピングや動画を楽しむ、といった行動パターンの方は多いのではないでしょうか。
すると、サイトの種類によって、アクセスが集中する、逆にアクセスが減少する時間帯というものが存在することになります。
そこで時間帯別のアクセスデータを分析することで、自分のサイトのアクセスのパターンが確認できます。そして、そのパターンに合わせて、例えば広告や記事の投稿など、施策を実行するタイミングというものを決めることができます。
アクセスが集中する時間にこのような施策が打てれば、それだけ人の目に留まる可能性も高くなり、より多くの人に影響を与えることができます。
つまり、時間帯別データを分析することで、ユーザーの時間帯別の行動パターンを把握することができ、それに応じてサイトの更新や記事を投稿すればコンバージョンにつながる可能性が高いというわけです。
(関連記事:「Googleアナリティクス「マイレポート」で日々の変化をチェック!|設定方法から活用法まで解説」)
時間帯別データの確認方法
それでは、実際のGoogleアナリティクスの操作方法についてご説明します。時間帯別データを確認するには2通りのやり方がありますが、自分の目的に応じて使い分けるとよいでしょう。
1) 「ユーザーサマリー」で時間帯別データを確認する
まず一つ目の方法は、「ユーザーサマリー」画面で確認する方法です。
「ユーザー」>「概要」をクリックすると「ユーザーサマリー」画面になります。
ここで画面の右上の「時間別」をクリックすると時間帯別のデータが表示されます。
あとは確認対象期間を設定します。例えば、新しい記事を投稿した直後にアクセス数を知りたいときは1日に、アクセス数の平均的な傾向が知りたいときは1か月間というように、対象期間を設定しましょう。
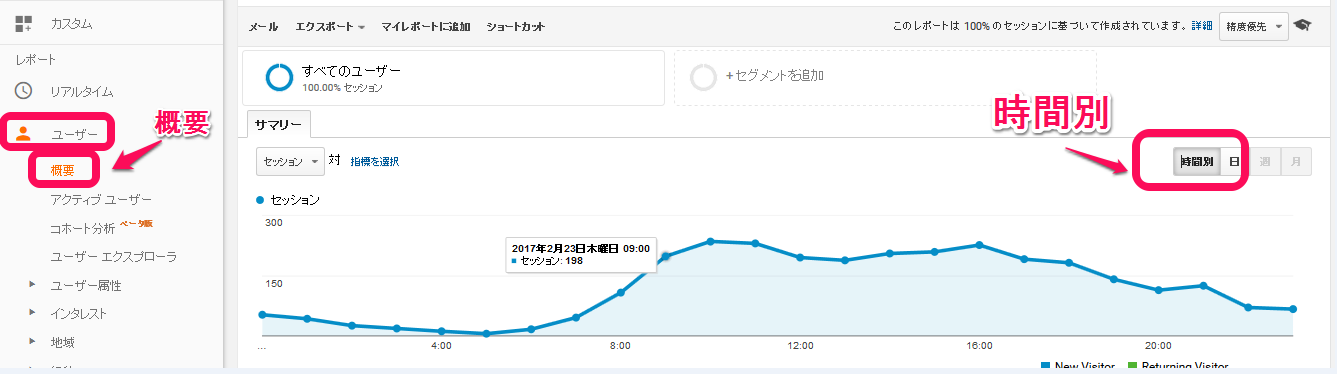
この方法は少ない手順で簡単に時間帯別データを調べることができるので便利です。
しかし一方で、対象期間を長くすると、グラフが細かくなりすぎて、かえってわかりづらくなってしまいます。
したがって「ユーザーサマリー」画面で確認するのは、特定の一日の時間別データを簡単に調べたいときに活用するとよいでしょう。
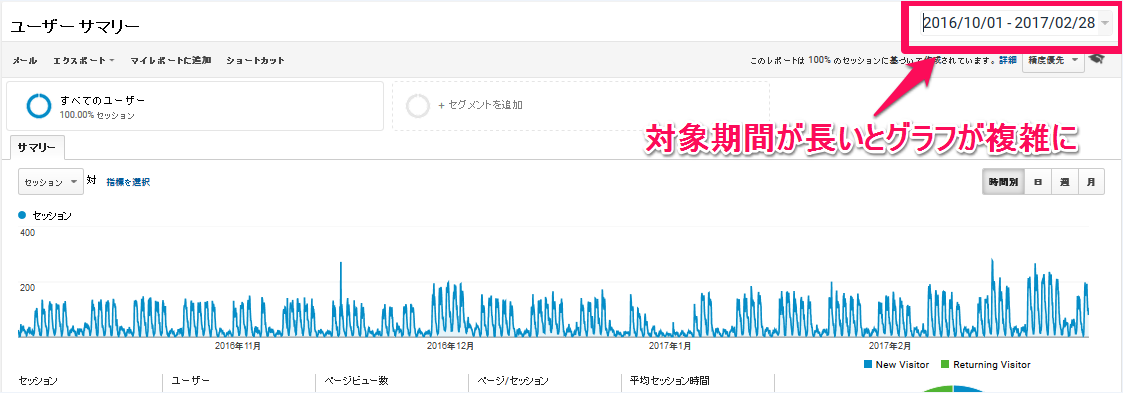
2) カスタムレポートで時間帯別データを確認する
さて2つめの方法はカスタムレポートを作成して時間帯別データを確認する方法です。
先ほど、ユーザーサマリーで対象期間を長く設定すると、期間中の時間別データが全て表示されて、かえって見にくいと説明しましたが、このカスタムレポートでは逆に、対象期間を長く設定できます。
というのも、カスタムレポートでは対象期間中の時間別データの平均が表示されるので、長期間のデータが見やすくなっています。
また一度作成してしまえば後は設定不要なので、日々のチェックにも役立ちます。
それでは具体的な設定方法です。
まずは「カスタム」>「カスタムレポート」を開き、「+新しいカスタムレポート」をクリックします。

すると以下のような編集画面になります。
「タイトル」に適切な名前を入力し、次に「指標グループ」を選択します。ここでは「セッション数」をはじめとして計測したい指標を追加していきます。
「ディメンションの詳細」では「時」を選択します。あとは「保存」をクリックして設定は完了です。
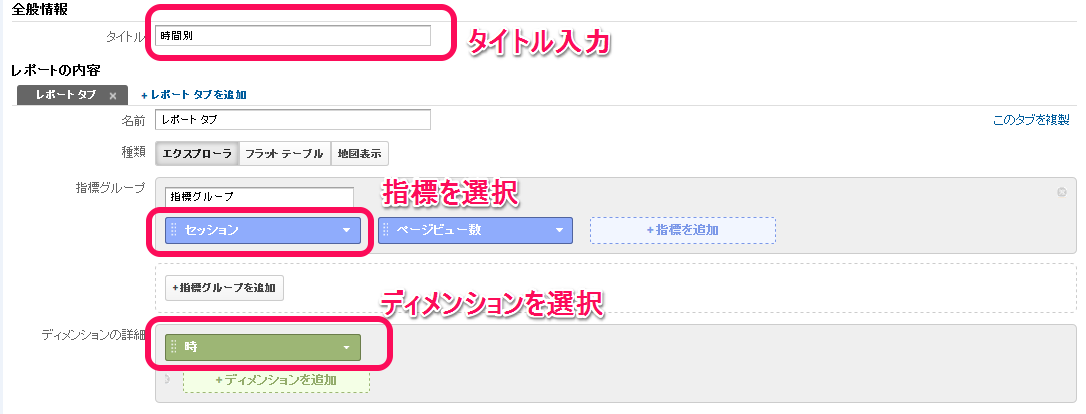
「カスタムレポート」に戻って、作成したレポートを確認してみましょう。
ここでは午前10時がこのサイトの訪問数のピークであることがわかります。
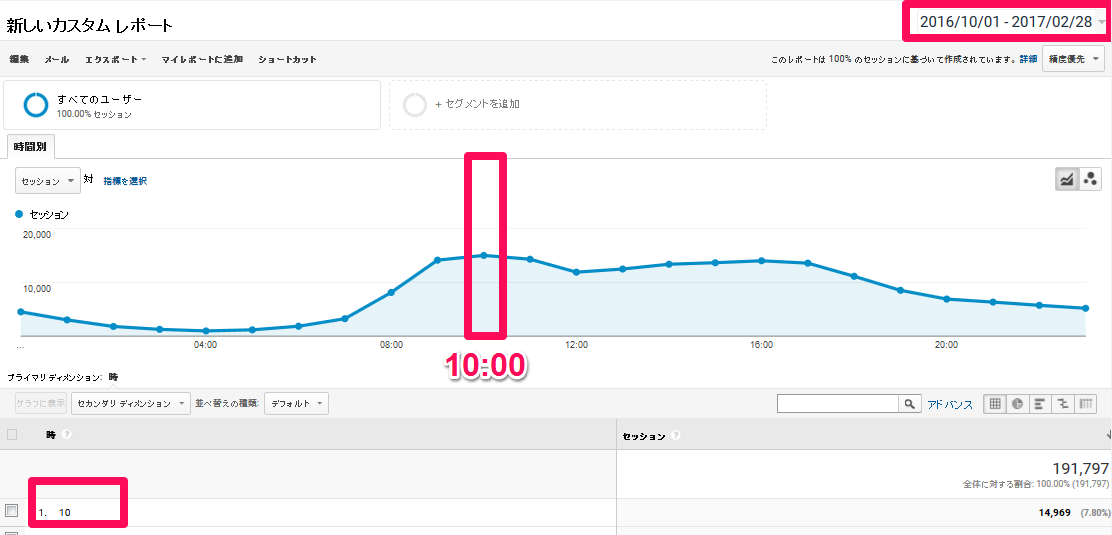
(関連記事:「GoogleアナリティクスのデータをExcelにエクスポートする方法を徹底解説!」)
応用編:他の指標と掛け合わせて分析する
さて上記の通り、時間帯別のアクセス状況を測定する意味は、ユーザー行動を把握して、サイト改善に役立てるということでした。
その目的で言うと、時間帯別だけではなく他の様々な指標をかけ合わせる事で、ユーザー行動をよりクリアに把握することが可能となってきます。
ここではその一例として、「時間別」に「曜日」をかけあわせたカスタムレポートをご紹介します。
例えば、「日曜日の夜は次の日に備えて早く寝てしまうが、金曜日の夜は遅くまでネットを楽しむ」など、同じ時間帯でも曜日によってユーザーの行動に差異があることがあります。
その差異をデータで確認し、適切なタイミングでサイトを更新したり、記事を投稿したりすることで、さらにアクセス数を伸ばしたり、コンバージョンにつなげることが可能になります。
さて具体的なレポート作成方法です。
今回は先ほどのカスタムレポートにタブを追加する形で作成してみましょう。
まず先ほどのレポートについて「操作」>「編集」をクリックします。

次に「+レポートタブを追加」をクリックします。
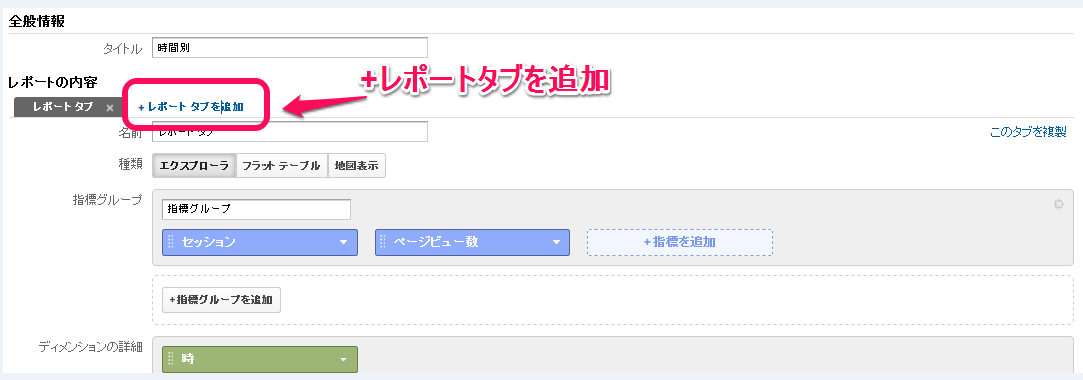
すると先ほどと同様の編集画面となるので、「種類」を「フラットテーブル」にして表形式のレポートにします。
あとは先ほどと同様に指標と「時」を設定し、さらに「ディメンション」で「曜日の名前」を追加しましょう。
なお、ディメンションに「曜日」という指標もありますが、こちらは日曜日を0として、曜日が「1,2,...」というように数字で表示されるので、表が見づらくなってしまいます。
「曜日の名前」を選択すると、「Sunday,Monday..」のように名前が表示されるので、何曜日の何時にアクセスが多いのか、が一目でわかります。少し注意して設定してみましょう。
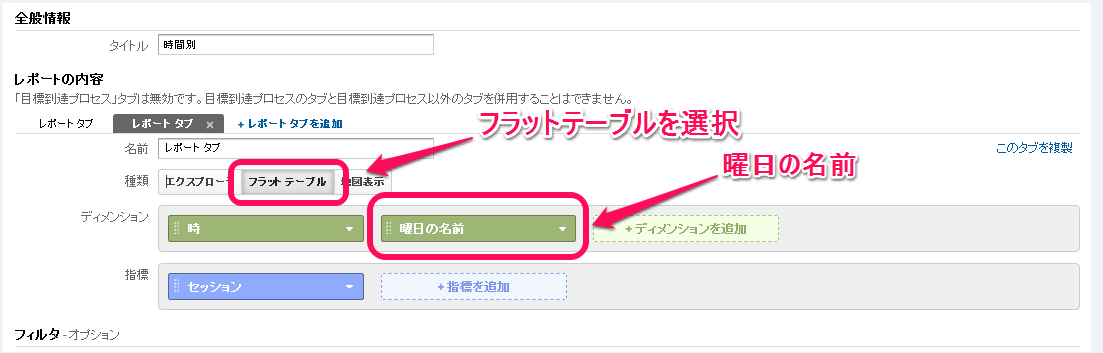
「保存」をクリックして、下のような表ができれば完成です。
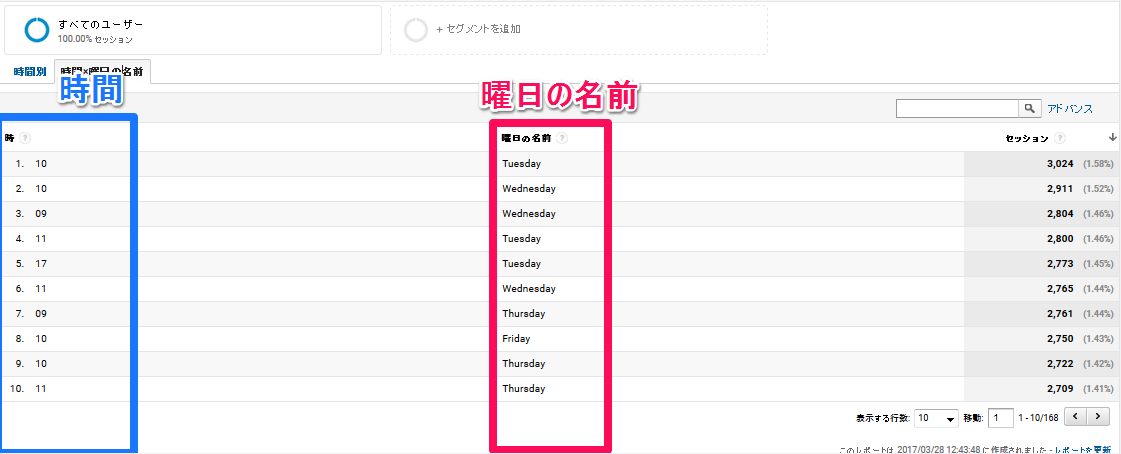
さて、上では一例として「曜日の名前」と組み合わせる例を紹介しました。
他にも、「コンバージョン率」の指標を組み合わせれば、コンバージョン率が良い時間帯・悪い時間帯を確認できるので、広告の配信を強める・弱めるなどのタイミングを決めるのに役立ちます。
自分の目的や分析に合わせて指標を組み合わせてみましょう。
(関連記事:「Googleアナリティクスだけじゃない!?サイト改善方法がわかるツール 7選」)
アクセス状況を確認してさらにCVRをあげるには?
以上、Googleアナリティクスで時間帯別のアクセス状況を計測する方法をご説明しました。
ユーザーの行動パターンを把握して広告や記事投稿のタイミングを見計らい、CVR向上につなげていきましょう。
さらにCVRを上げるなら、アクセス解析に加えてサイト改善も有効です。
ユーザーが欲しい情報にすぐたどり着けない、あるいは、CVにつながるページにすぐたどり着けないという場合、CVRは下がってしまいます。
CVRを伸ばすためにサイト改善が重要です。
その際の参考になるのが以下のリンク先から読めるe-bookです。
データ分析の仕方から、サイト改善の際に優先すべきページまでわかるようになります。
CVR向上のためにサイト改善に取り組もうとしている方は必見です。
無料配布中ですので是非ご一読くださいね!
この記事を書いた人

株式会社WACUL
株式会社WACUL(ワカル)は、「Webサイト分析をシンプルに」というビジョンのもと、簡単にWebサイト改善の方針を手にすることができる世の中を実現します。

この記事を書いた人
株式会社WACUL










