SHARE 0
SHARE 0
GoogleアナリティクスのUser ID機能とは? 設定方法からレポートの見方まで解説!
アクセス解析 |
こんにちは。「AIアナリスト」マーケティングチームの横山です。
今回はGoogleアナリティクスの「User ID」について1からご説明します。
スマホやタブレットが広く普及した近年、1人のユーザーが複数の端末から同じサイトにアクセスすることが多くなってきました。
しかし、デフォルトの設定のままGoogleアナリティクスでアクセス解析をすると、複数の端末からの訪問は別々のものとしてカウントされてしまうため、解析結果の訪問数と実際の訪問者数に差が出てしまいます。
結果、サイト訪問者数が実際の人数よりも多くカウントされてしまいます。
そこで、異なる端末からのアクセスも1人としてカウントし、正確な訪問者数を把握することができるのが「User ID」機能なのです。
このページでは、「User ID」の仕組みとその設定方法について説明していきます。
User ID機能を使うことで、デバイスによらないユーザーごとのセッション時間やPV・1人のユーザーが用いているデバイスの種類・さらにどのデバイスから収益を生み出せているのかなどの情報を把握することが可能となります。
User ID機能を活用してより正確なアクセス解析を行っていきましょう!
目次
GoogleアナリティクスのUser IDとは?
GoogleアナリティクスのUser ID機能とは、1人のユーザーが複数のデバイスを利用してサイトに訪問した場合、これらを1人のユーザーとしてカウントできる機能です。
読者の皆様も、同じサイトにPCやスマホ、タブレットなど複数のデバイスからアクセスすることがあるかと思います。
User IDの機能を利用しなければ、これらのアクセスは別々にカウントされ、訪問者数が実際よりも多く計測されてしまうのです。
そこで、User IDではユーザー1人1人に固有のIDを割り当て、異なるデバイスからのアクセスが同一ユーザーからのものであることを識別するのです。
1点注意すべきことがあります。User IDを使用できるのはサービスの利用にログインを必要とするサイト(ECサイトやSNSなど)に限られます。
ユーザーにIDを発行して訪問ごとにログインをしてもらわないと、同一ユーザーであることを識別できないからです。
User ID機能を利用する方法
では、どのようにUser IDを利用するのか、設定方法をご説明します。
1) User IDに同意
ログインしたら、まずは左下の歯車マーク「管理」をクリックしてください。
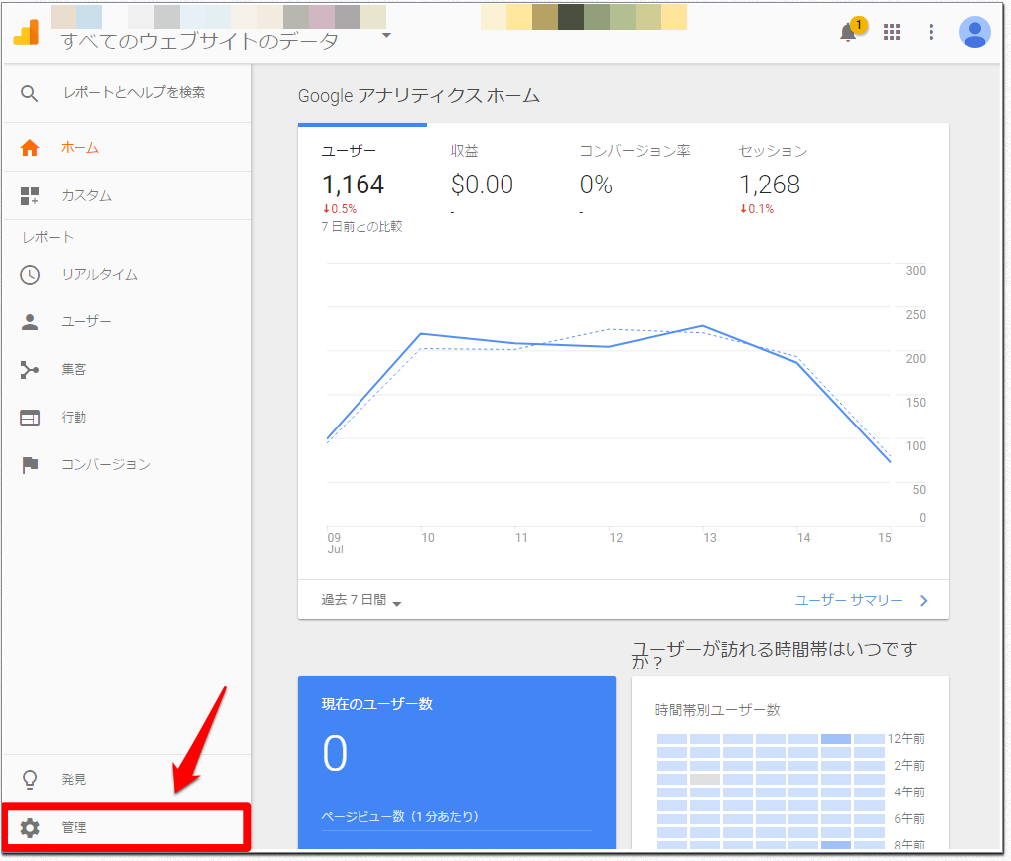
管理画面が表示されたら、真ん中の「プロパティ」の列の「トラッキング情報」をクリックします。
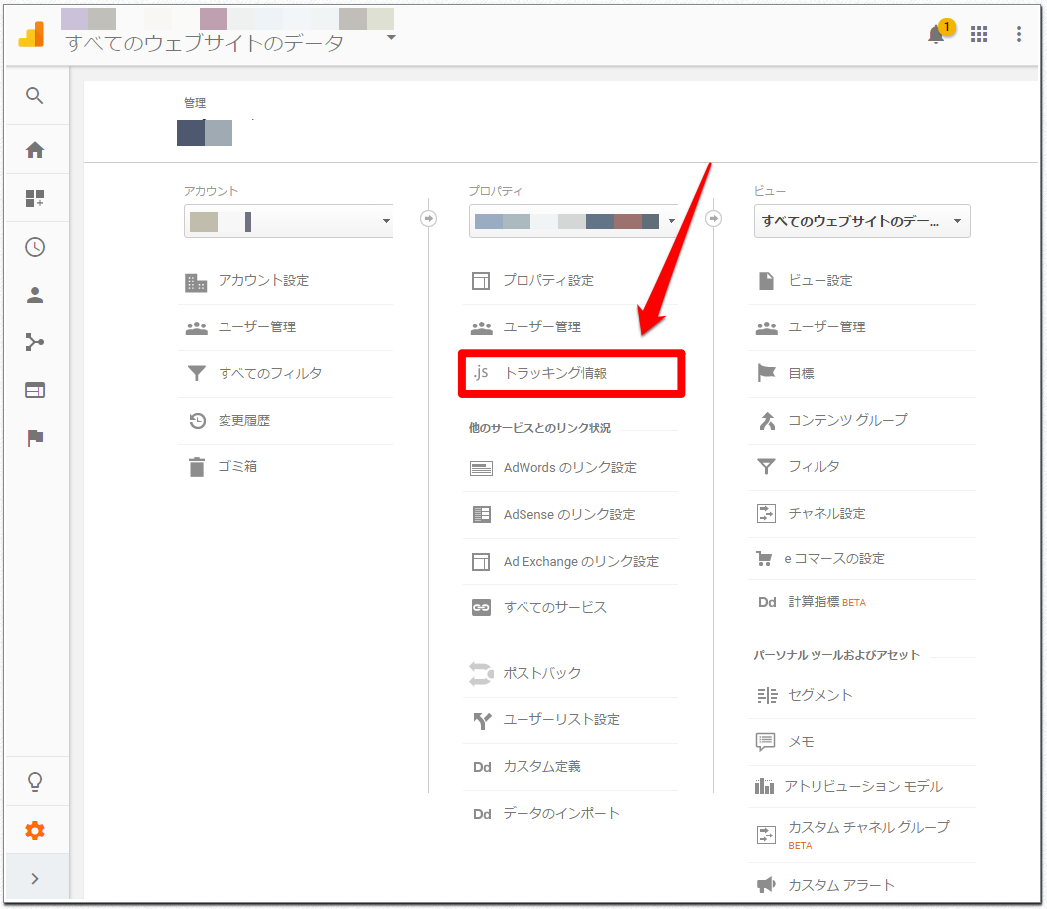
トラッキング情報を開いたら、上から3番目の「User ID」をクリックします。
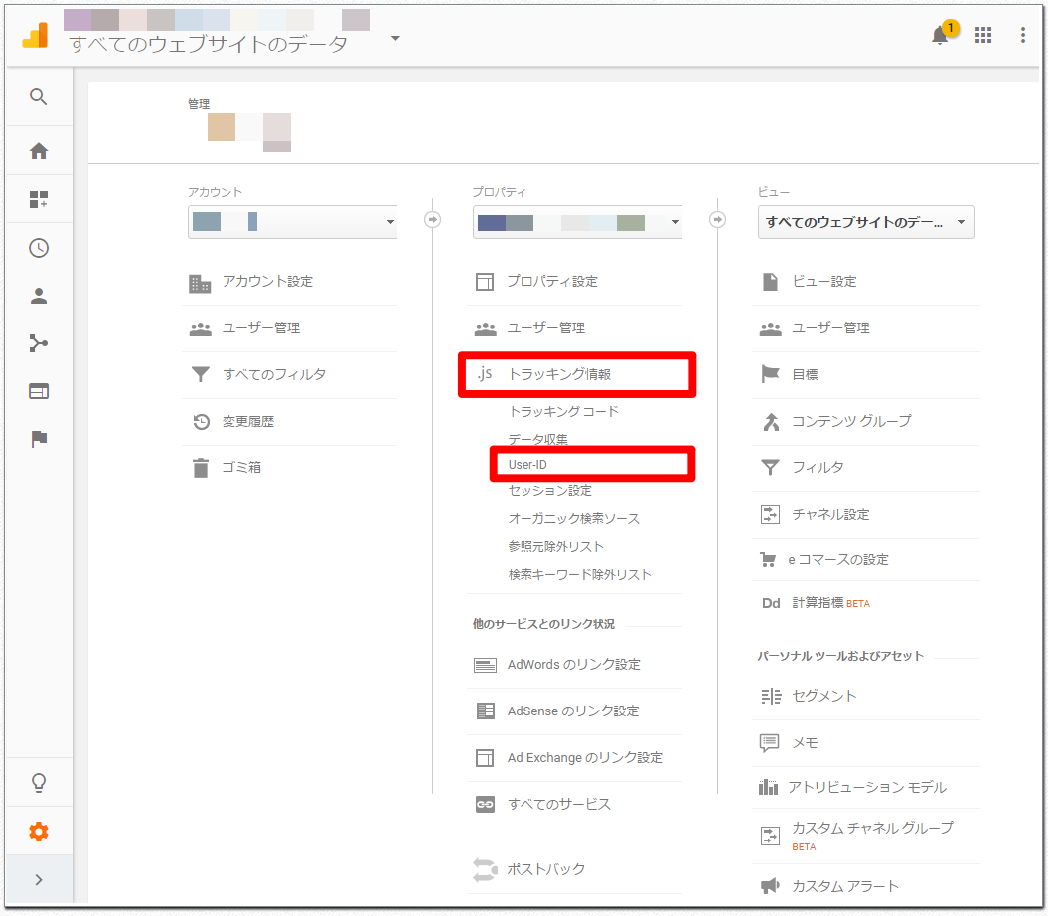
「User ID」をクリックすると、「User IDの機能の有効化」のページが表示されます。
画面下部に「User IDに関するポリシーに同意します。オン / オフ」との選択がありますから、これをオンにしましょう。
オンにしたら「次のステップ」をクリックします。
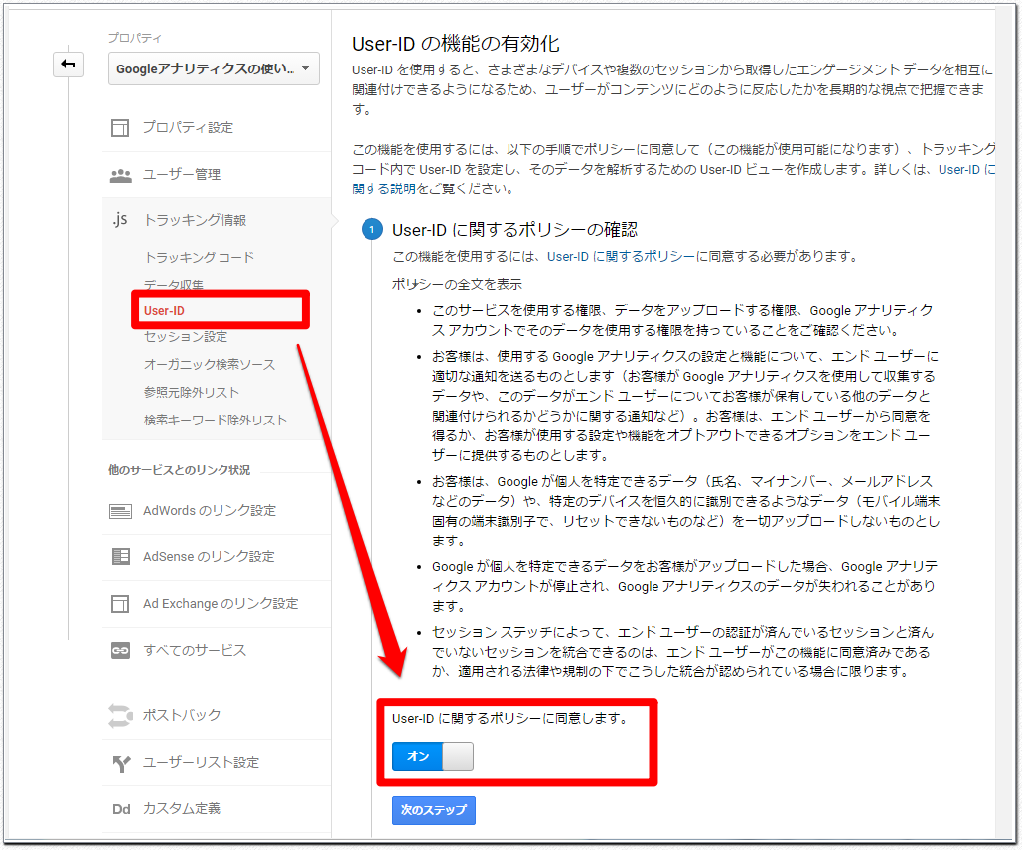
以上でUser IDへの同意は完了です。
2) トラッキングコードにUser IDを実装(IDを直接組み込む場合)
User IDに関するポリシーに同意して、次のステップをクリックすると、「User IDの設定」が表示されます。
灰色枠内の「トラッキングコードにUser-IDを組み込む方法」の中にあるコードを分析対象のページのトラッキングコードに組み込みます。
また、セッション統合は基本的にオンにしておきましょう。
「セッション統合」はセッション中にログインした場合に、ログイン前のページ閲覧にもUser IDを紐付ける機能のことです。
例えば、ログアウトした状態でamazonの商品ページを閲覧し、注文画面でログインしたとしましょう。セッション統合がオフになっている場合、商品ページの閲覧ではUser IDが認識されませんが、セッション統合がオンになっていると商品ページの閲覧もUser IDを認識して紐付け処理をしてくれるのです。
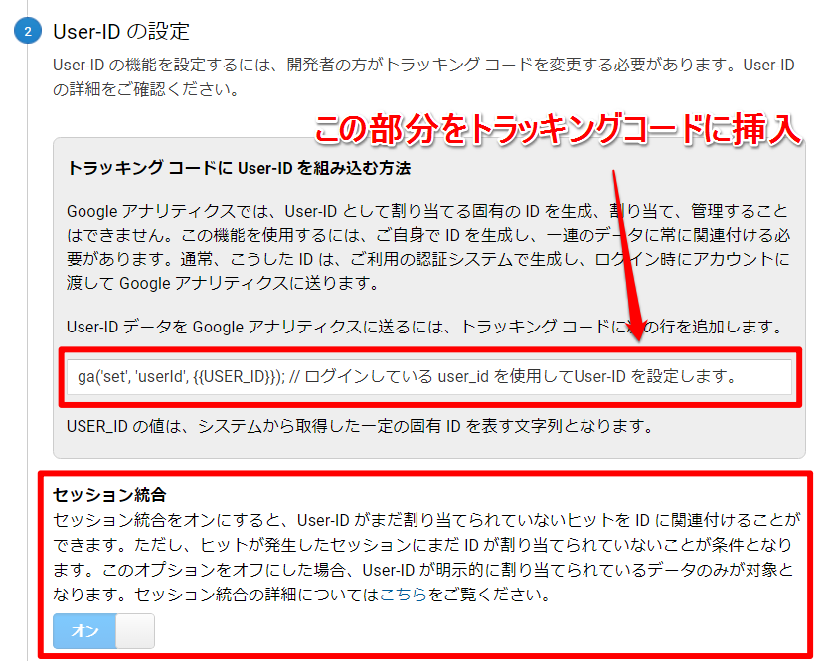
注意点として、分析対象となる全てのページのトラッキングコードに組み込まなくてはなりません。
ユニバーサルアナリティクスのトラッキングコードにおいては、以下のようにga(‘create~の行とga(7’send~の行の間に挿入します。
ga('create', 'UA-xxxxxxx-1', 'auto');
ga('set', '&uid', 'User-ID');
ga('send', 'pageview');
上のトラッキングコードのUser-IDの部分には、実際にはユーザー1人1人に割り当てたIDが入ります。つまり、ユーザーがログインする度に各々のUser IDが入るようなプログラムを組み込む必要があります。具体的なプログラムについては以下の参考記事をご覧下さい。
参考 : GA フォーラム | Googleアナリティクスの情報サイト | User ID機能を有効にするためのトラッキングコード
3) トラッキングコードにUser IDを実装(Googleタグマネージャーを用いる場合)
Googleタグマネージャーを利用する場合のUser IDの設定について説明します。
まず、変数を定義します。Googleタグマネージャーを開いたら、「変数」メニューの「ユーザー定義変数」の「新規」をクリックして新しい変数を作ります。
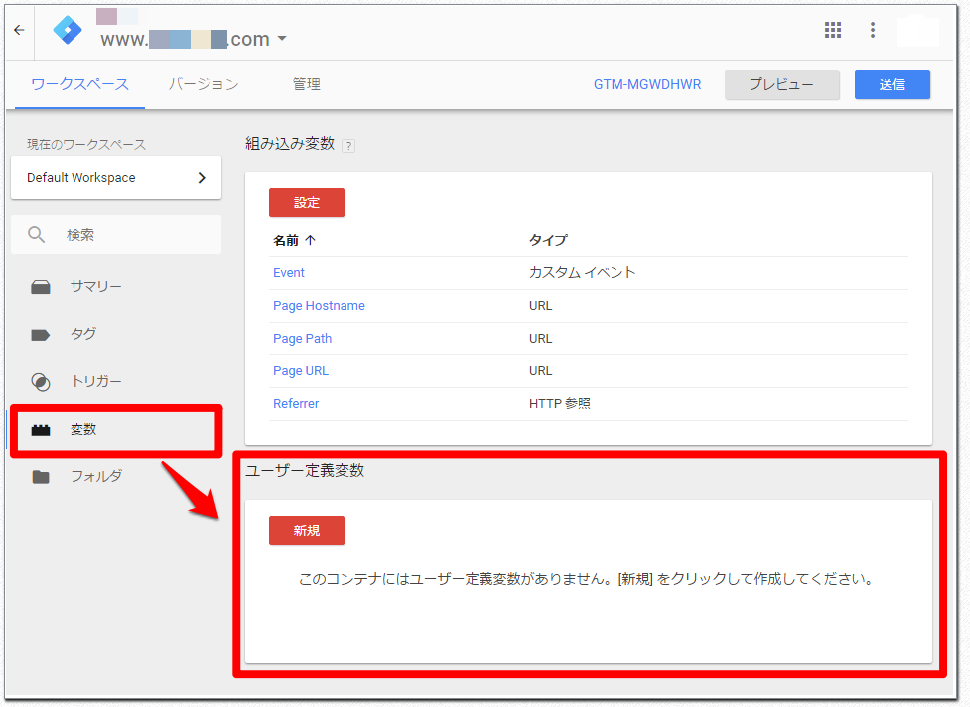
「変数の設定」を開いて、変数タイプを選択します。今回は「データレイヤーの変数」を選択する場合について説明します。
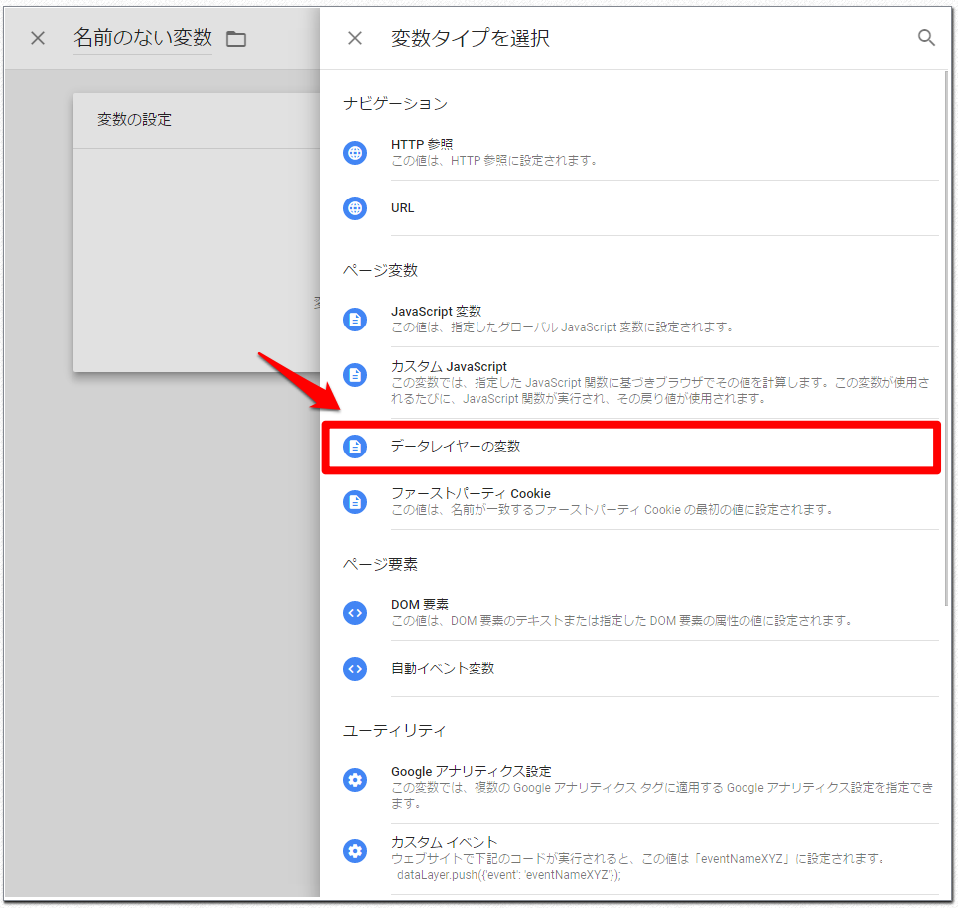
変数名とバージョンを設定します。今回は名前「uid」、バージョンを「バージョン2」と設定した場合としています。
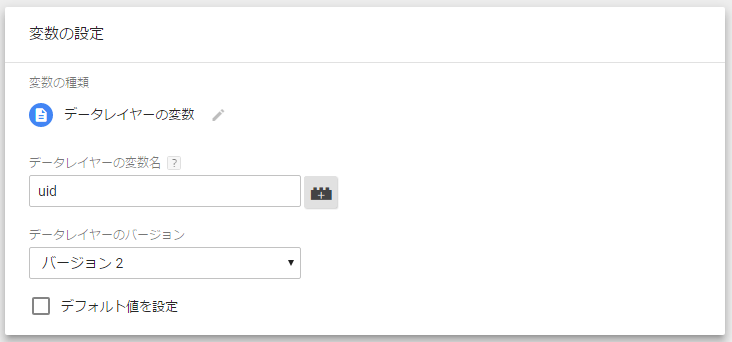
変数を定義したら、新しいタグを作ります。
Googleタグマネージャーのホームに戻って、「新しいタグ」をクリックします。
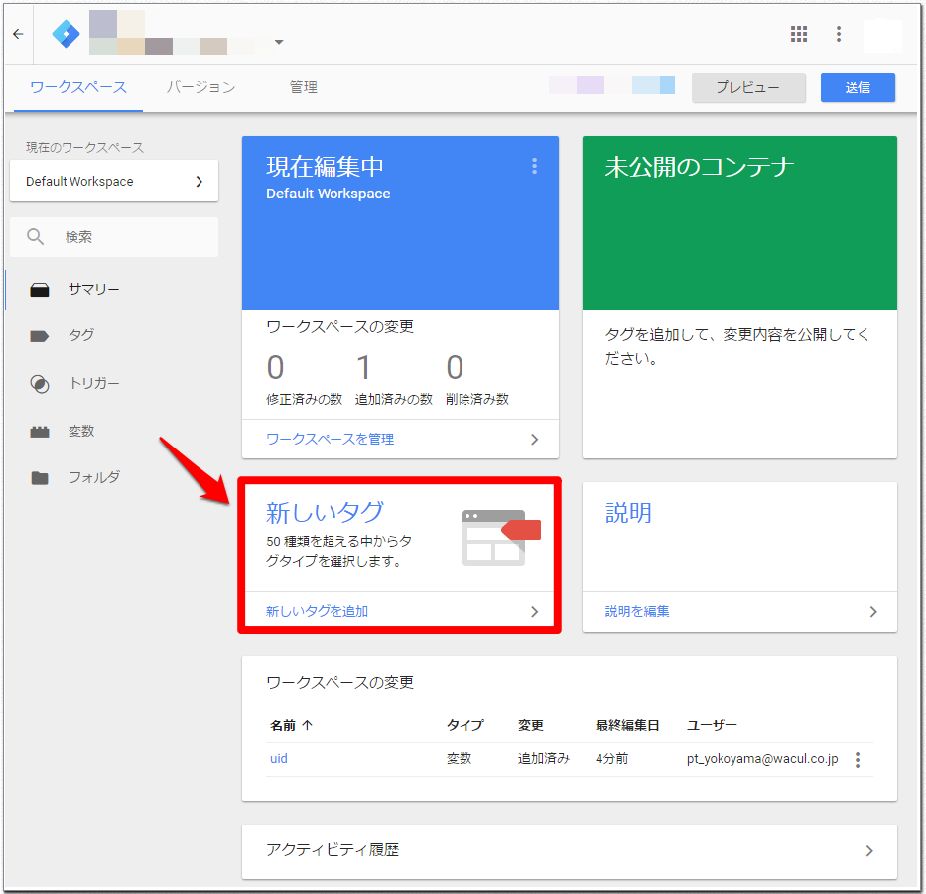
新しいタグの設定画面を開いたら、「タグの設定」をクリックします。
「タグタイプを選択」の画面が開きますから、「ユニバーサルアナリティクス」を選択しましょう。
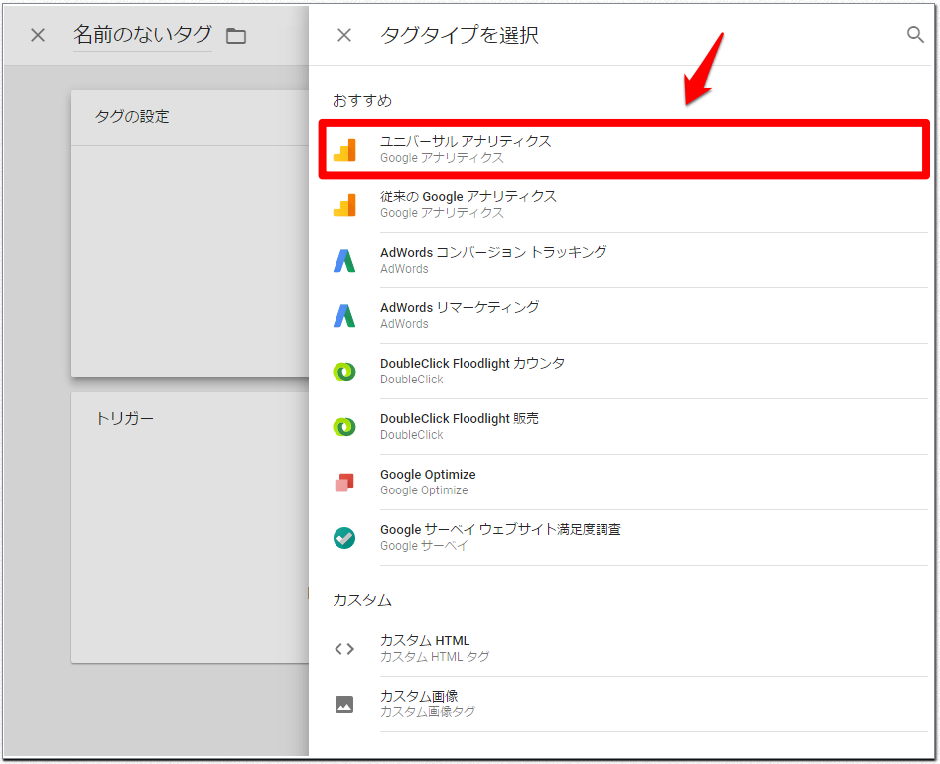
タグタイプを選択すると「タグの設定」の画面が開きます。
ここでまず「Googleアナリティクス設定」で設定変数を選択します。
次に、「このタグでオーバーライド設定を有効にする」にチェックを入れます。すると下部に「詳細設定」が表れますのでこれを開きます。一番上の「設定するフィールド」を開いて新しいフィールドを追加します。フィールド名に「&uid」、値に「uid」と入力します。
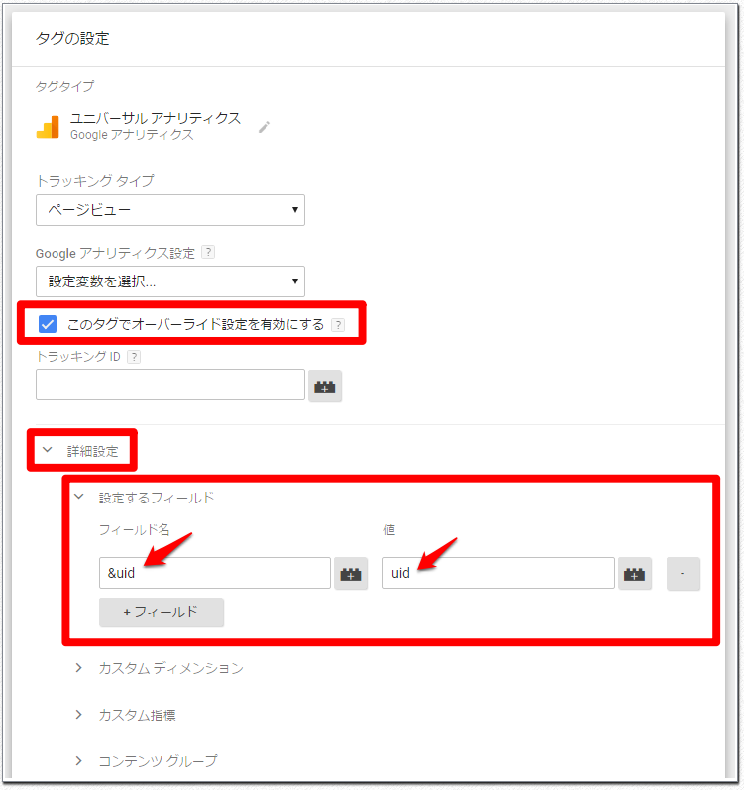
これでタグの設定は完了です!
4) User IDビューを作成
最後に、User IDのレポートビューを作成します。
最初に設定したUser ID設定画面を開きます。「管理」 → 「プロパティ」 → 「トラッキング情報」 → 「User ID」です。
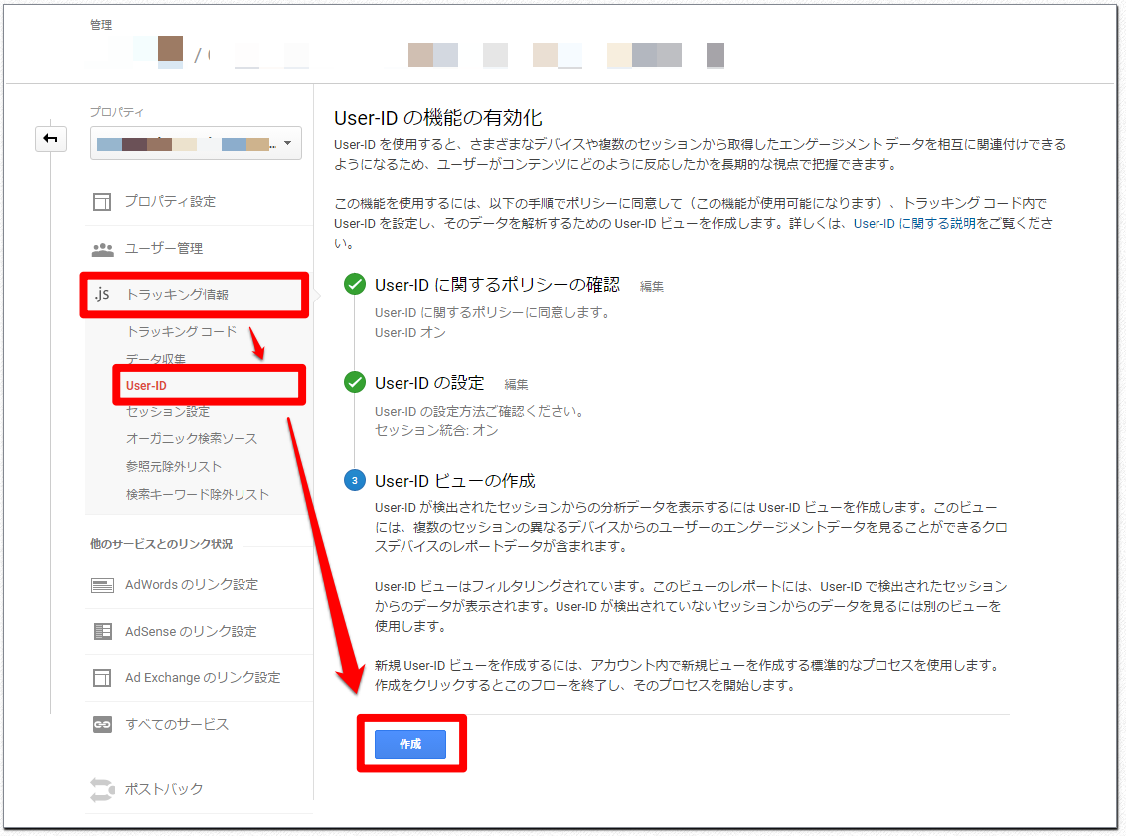
「(3) User ID ビューの作成」の「作成」ボタンをクリックします。
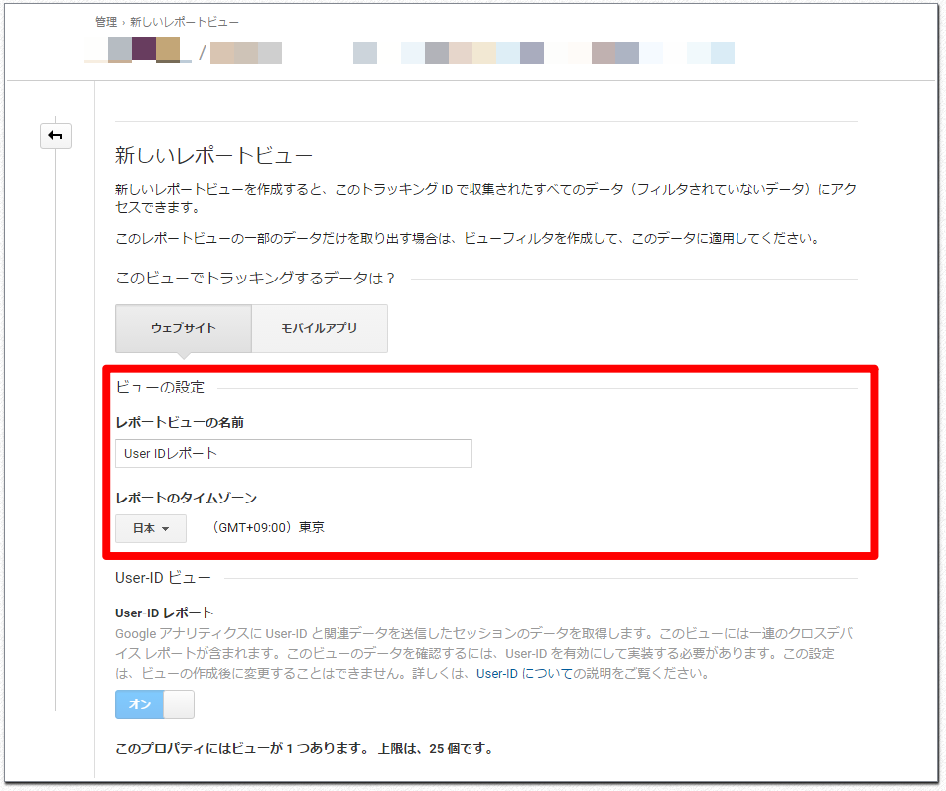
「新しいレポートビュー」という画面が開きます。「ビューの設定」の「レポートビューの名前」と「レポートのタイムゾーン」を設定しましょう。
そして下の「ビューの作成」ボタンをクリックします。
これで作業は完了です!
これで、同一ユーザーによる異なるデバイスからのアクセスを1件としてカウントすることが可能となり、正確なサイト訪問者数を計測することができます。
User IDビューのレポートの見方
User IDの設定を行うと、以下4つのレポートビューが追加されます。
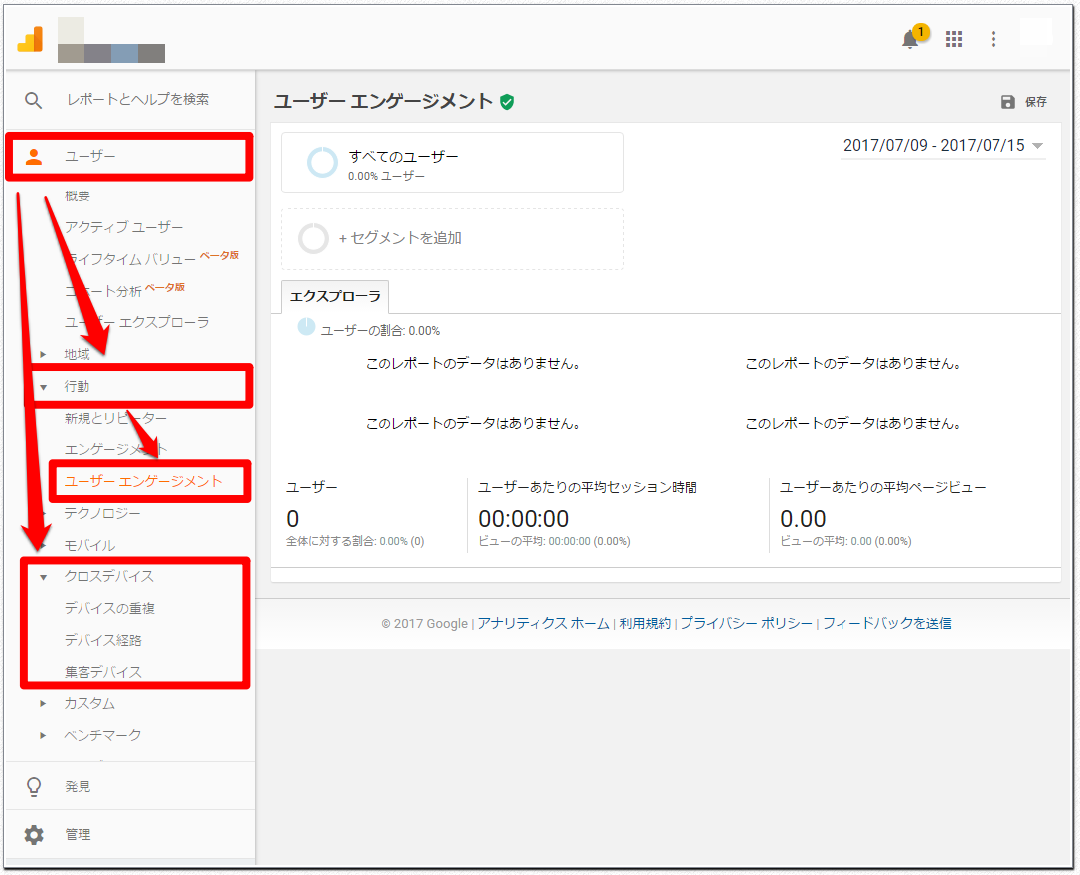
それぞれの機能は以下のとおりです。
| ユーザーエンゲージメント | ユーザーごとのセッション時間、PV等がわかります。 |
|---|---|
| デバイスの重複 | ユーザーがどのようなデバイスを利用しているのかがわかります。 |
| デバイス経路 | ユーザーが複数のデバイスを利用した場合に、どのようなデバイスをどのような順番で使用したのかがわかります。 |
| 集客デバイス | 商品購入などの収益が得られた場合に、どのデバイスからの流入がどれほどの収益を生み出しているのかがわかります。 |
Googleアナリティクスの設定に不安がある方へ
GoogleアナリティクスのUser IDについて説明してきました。
User ID機能を設定することによって、デバイスによらないユーザーごとのセッション時間やPV、1人のユーザーが用いているデバイスの種類、さらにどのデバイスから収益を生み出せているのかなどの情報を把握することが可能となります。
User ID機能を活用して、より正確なアクセス解析を行っていきましょう!
しかし、Googleアナリティクスの設定が本当にきちんとできているのか不安に思っていらっしゃるWeb担当者様も多いかと思います。
そんな方におすすめなのが、弊社サービスの「AIアナリスト」です。これは人工知能がアクセス解析とサイト改善案の提案を自動で行ってくれるサービスです。AIアナリストではGoogleアナリティクスのデータを利用するため、「Googleアナリティクスの設定サポート」もサービスに含まれています。
Googleアナリティクスにあまり慣れていない方もご安心ください。
もちろん人工知能が網羅的に分析し、成果をあげるために何をすべきかわかりやすくご提案もしますので、そちらも楽しみにしてくださいね。
この記事を書いた人

株式会社WACUL
株式会社WACUL(ワカル)は、「Webサイト分析をシンプルに」というビジョンのもと、簡単にWebサイト改善の方針を手にすることができる世の中を実現します。

この記事を書いた人
株式会社WACUL










