SHARE 0
SHARE 0
Googleアナリティクスでレポートの表示期間を変更しよう【5分でマスター】
アクセス解析 |
こんにちは。「AIアナリスト」運営チームの竹本です。
この記事では、Googleアナリティクスでレポートの表示期間を変更する方法を解説しています。表示期間の設定方法や過去と比較する方法も解説します。さらにデフォルトの期間を変更する方法や表示単位を変更する方法まで、5分読むだけでマスターできるように丁寧に解説しています。
Googleアナリティクスでは様々なレポートを見ることができます。レポートを開くとデフォルトでは直近1週間のデータが表示されます。しかし、
なんて思うことありませんか?Googleアナリティクスではこれらを実現することができます。さらに、デフォルトの表示期間を変更することもできちゃいます!一度覚えてしまえばとても簡単なので、この記事でマスターしてください!
目次
Googleアナリティクスでレポートの表示期間を変更してみよう!
それでは早速、表示期間を変更してみましょう!
Googleアナリティクスで
ユーザー → 概要
を選択してください。すると以下のようにレポートが表示されます。
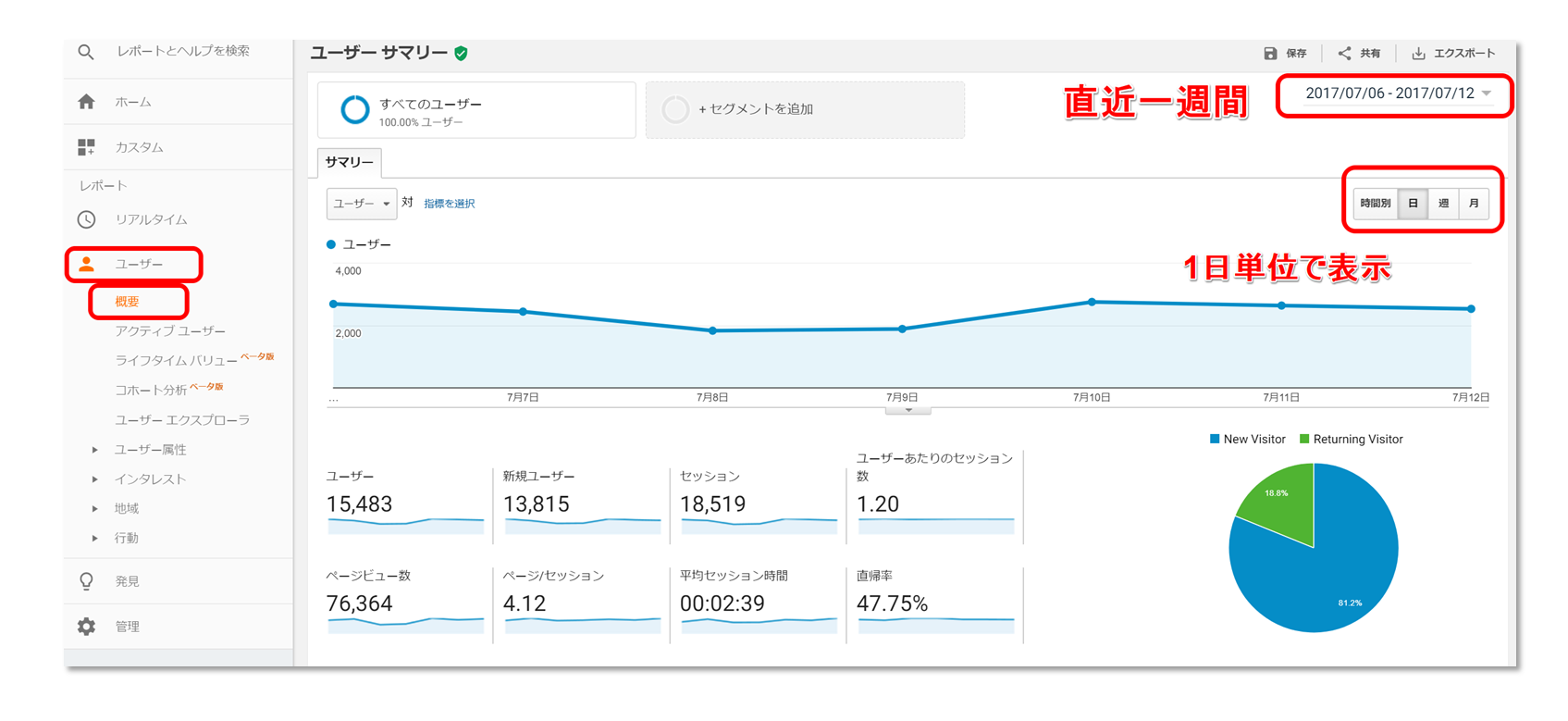
デフォルトでは期間は直近1週間、表示単位は1日となっているはずです。では早速表示期間を変更してみましょう!
表示期間を変更する時は、期間が表示されているところをクリックします。
するとカレンダーが表示されます。
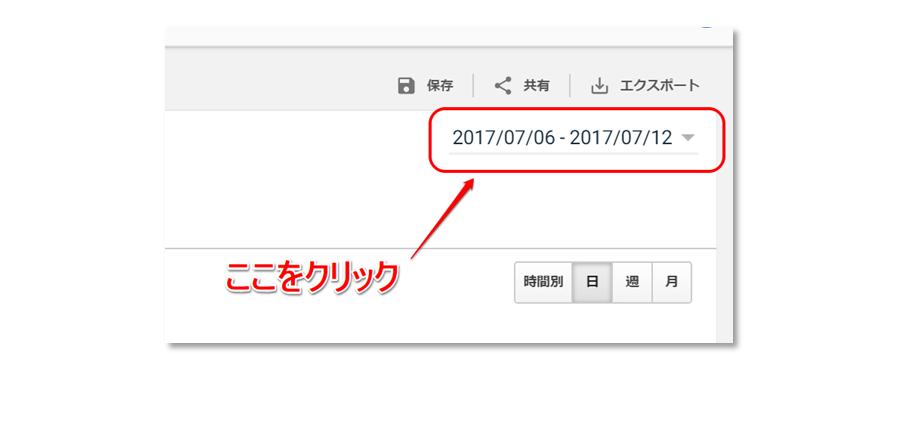
月単位で期間を指定する
まずは、月単位で期間を指定してみます。
カレンダー上部の「◯◯◯◯年××月」という所をクリックすると、その月が期間として選択されます。
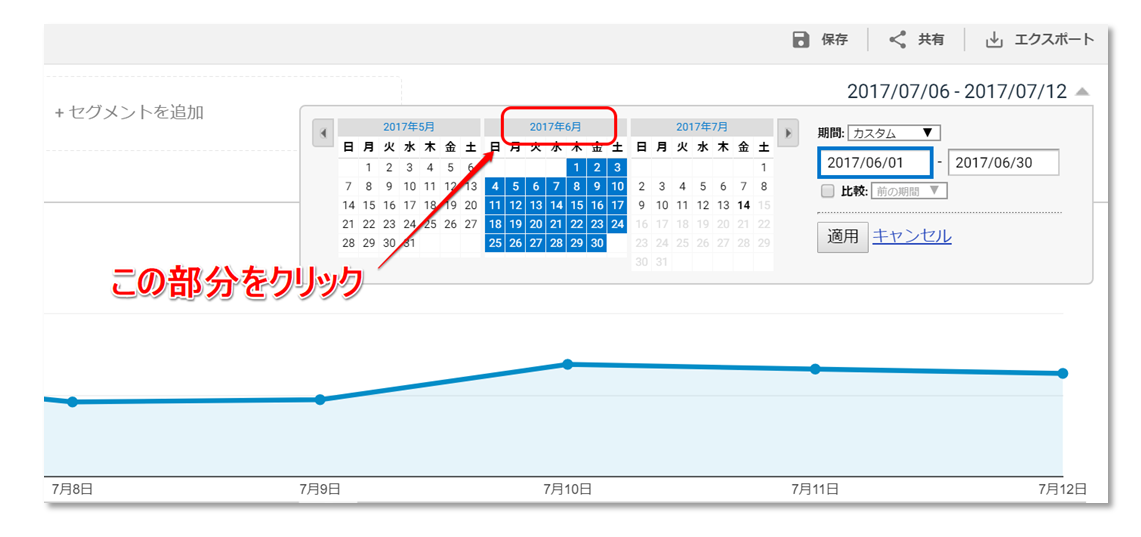
その状態で「適用」をクリックすれば、表示期間が変更されます。簡単ですね!
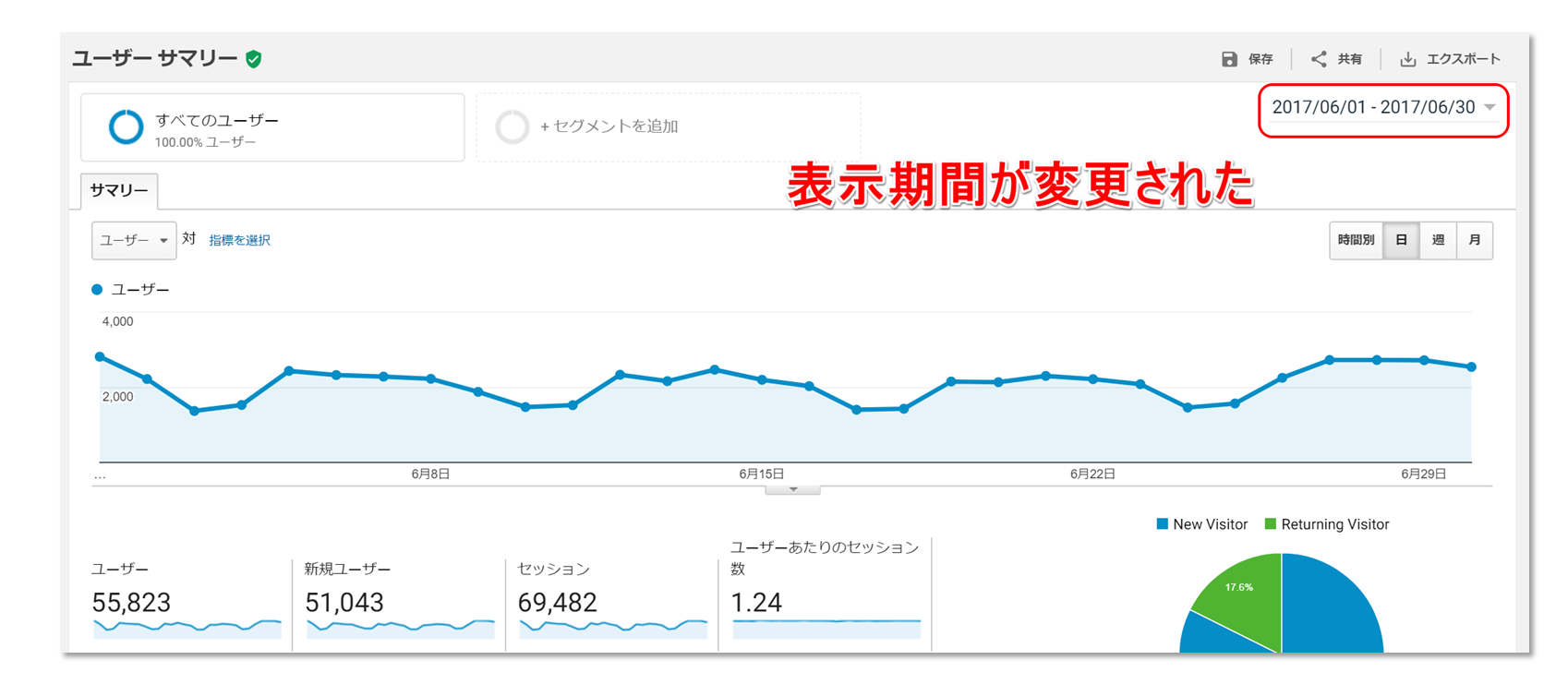
定番の期間を一発で指定する方法
次に、よく使う定番の期間を一発で選択する方法を伝授します。
先ほどの画面で「期間」と書いてある横のプルダウンをクリックします。
すると以下のように、よく使われる定番の期間が表示され、クリックすることで一発で選択することができます。選択したら、先ほどと同じように「適用」をクリックしましょう!
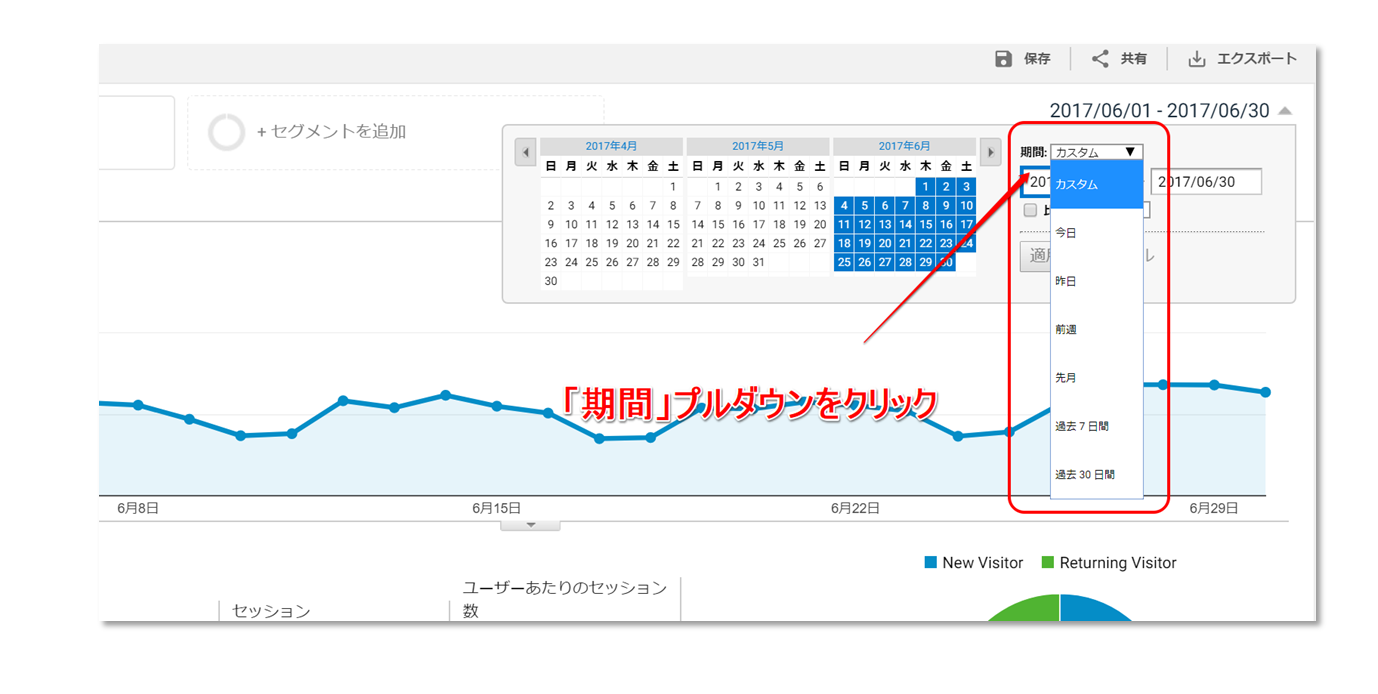
任意の期間を指定する方法
Googleアナリティクスでは、
両方を自由に指定することもできます。始まりと終わりが自由に設定できるということは、期間の長さも自由ということになります!
例えば、「2月11日から3月19日までの36日間」といった半端な期間も設定できます。
任意の期間を設定する場合には、先程の画面のカレンダーで
という2段階のステップを踏めばOKです!
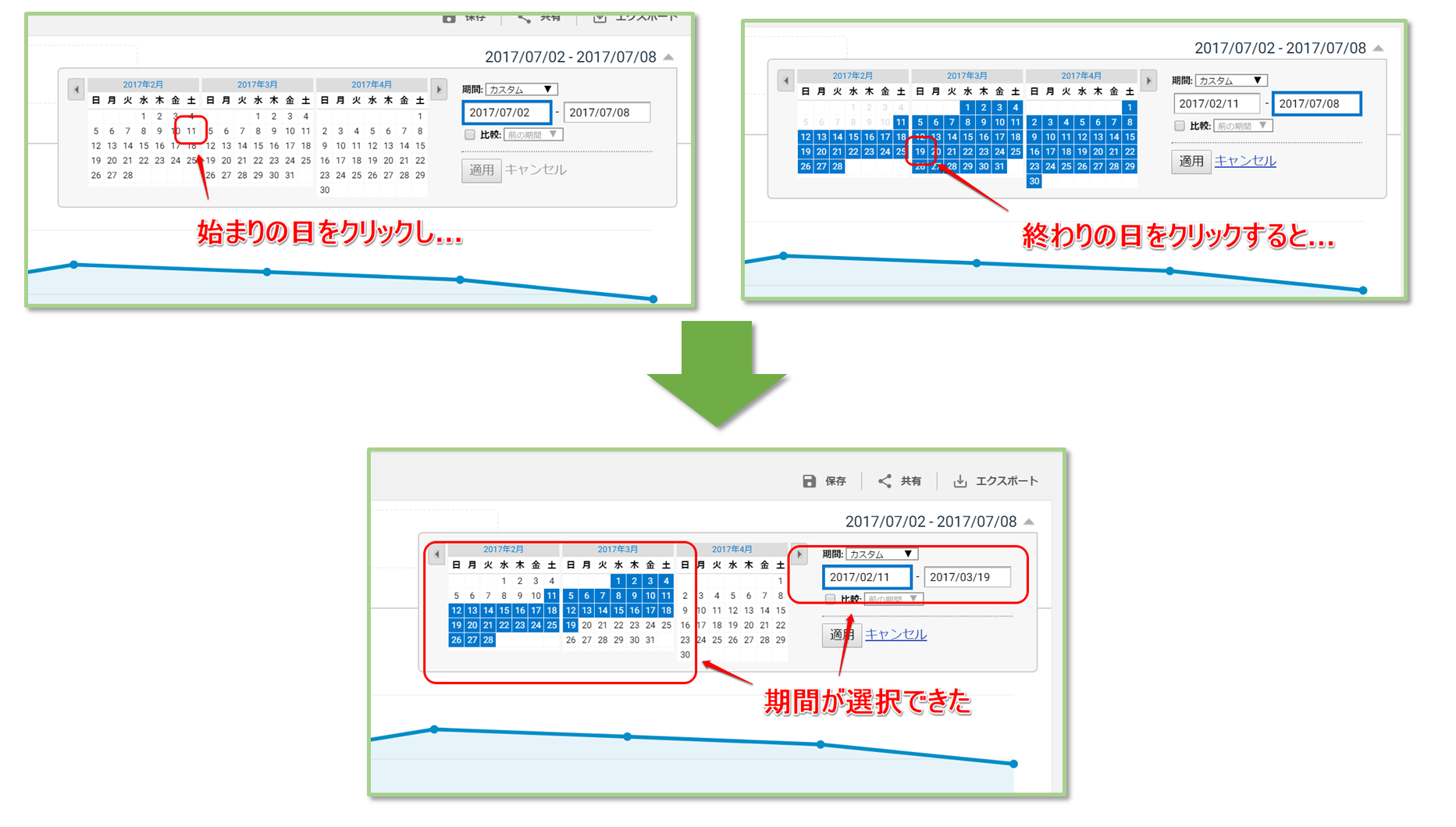
デフォルトの表示期間を変更しよう
Googleアナリティクスのデフォルトの表示期間は直近1週間です。しかし、他の期間を頻繁にチェックする場合には、デフォルトの期間を変更してしまいましょう。
デフォルトの期間を変更するには、右上のメニューから「ユーザー設定」をクリックします。
すると、「デフォルトの期間」という項目があるので、それをお好みの期間に変更し、ページ下部の「ユーザー設定を保存」をクリックしてください。以上で変更は完了です。
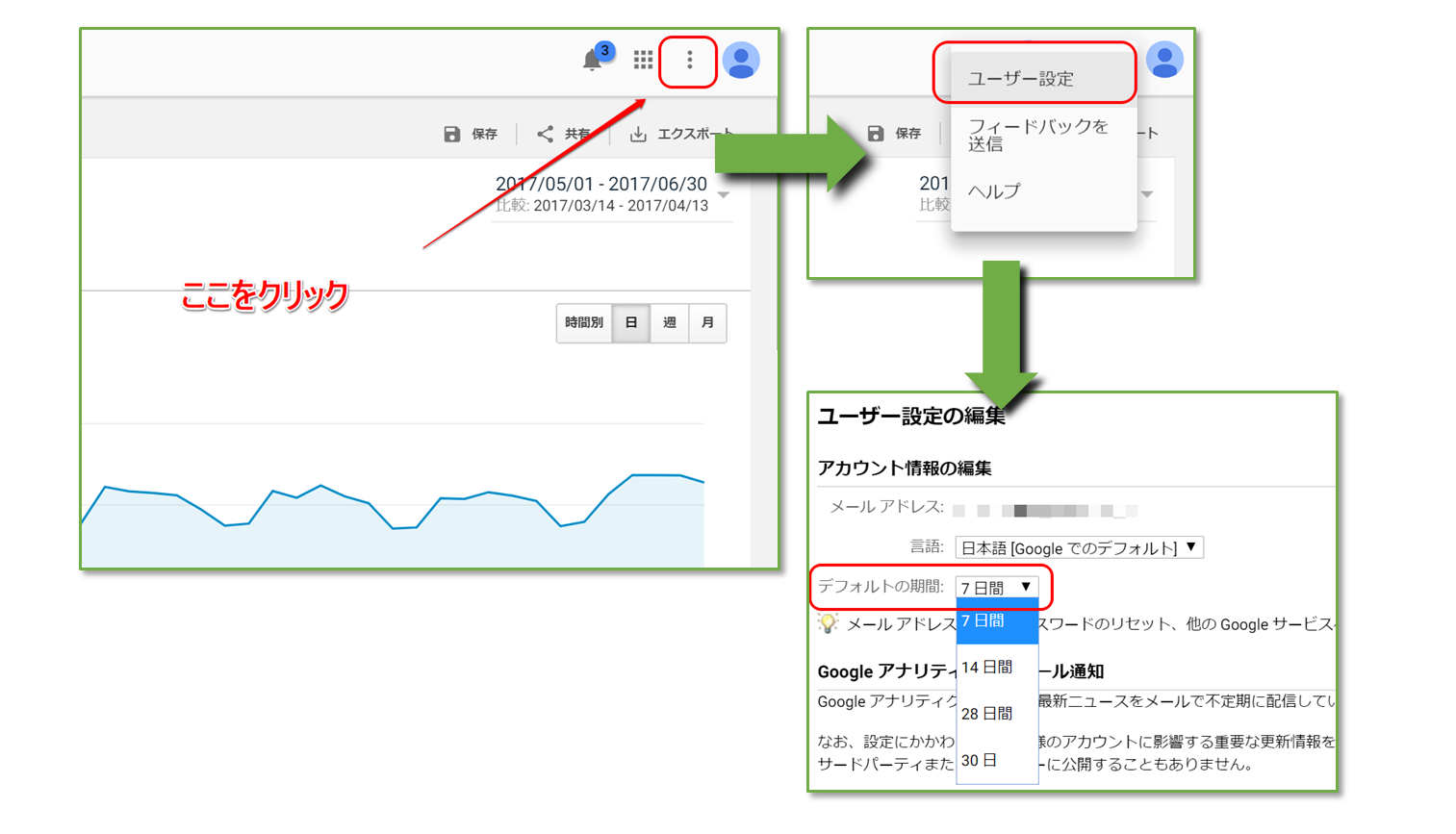
レポートの表示単位を変更してみよう
表示期間の変更方法に続いて、次は表示単位を変えてみましょう。
デフォルトではグラフの横軸が1日単位になっていると思います。
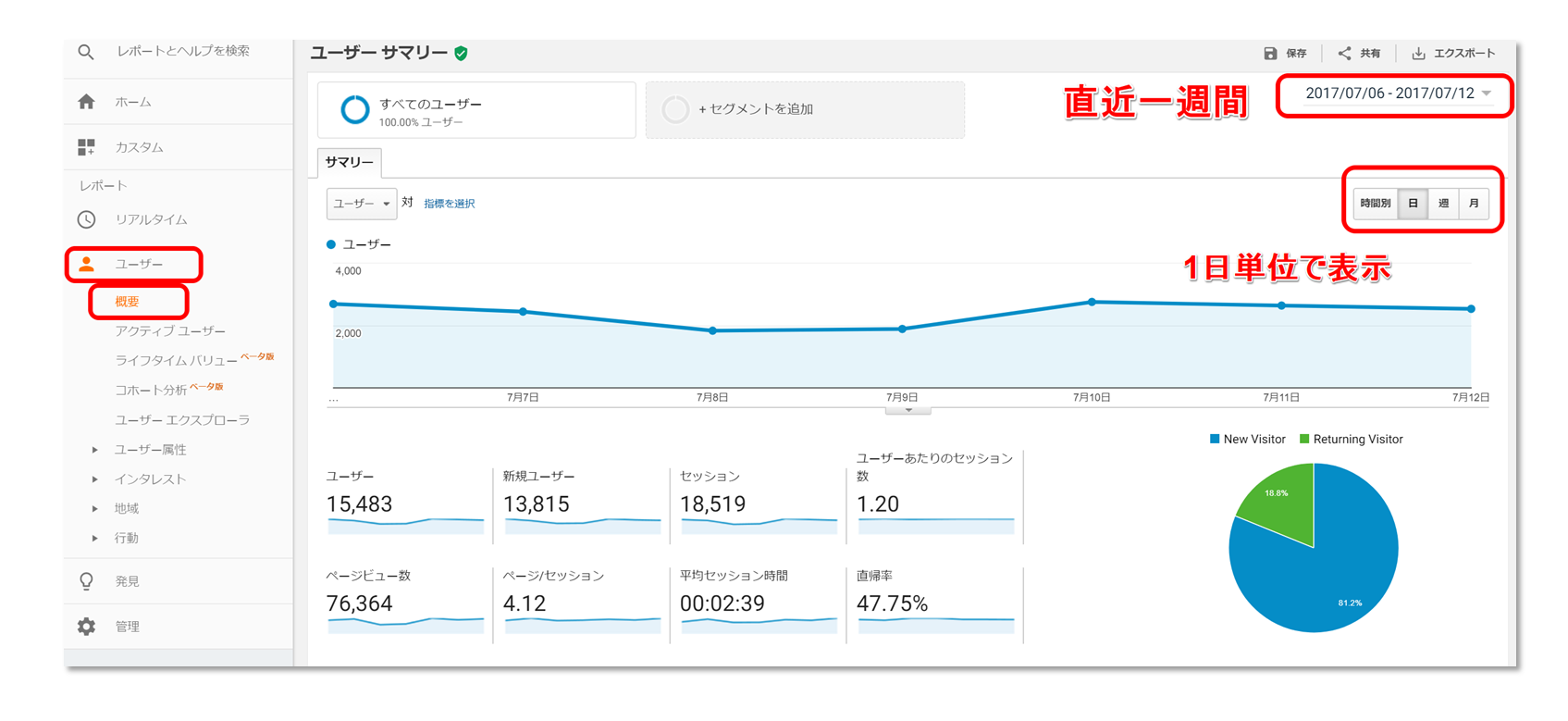
1週間の変化を見るには1日単位が良いでしょう。しかし、期間を半年、1年と長くして大きな流れを見る時は、もう少し大雑把な単位の方がいいかもしれません。そんな時は「日」が選択されている部分で、「週」や「月」をクリックして、表示単位を大きくしてみてください。
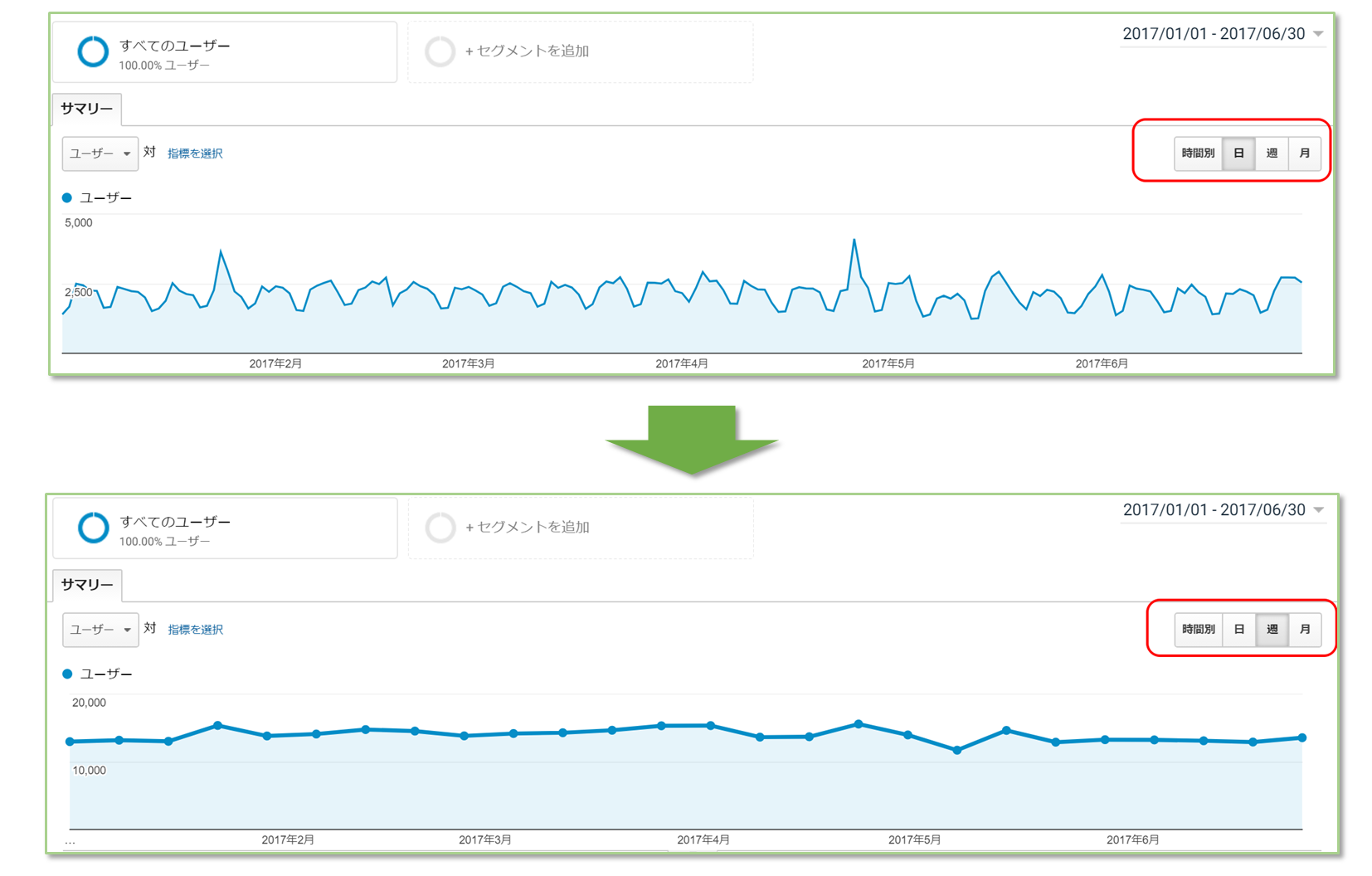
過去のデータと比較してみよう!
続いては、レポートを過去のデータと比較する方法をご紹介します。
過去のデータと比較する時は、期間を選択する画面で「比較」にチェックを入れます。
すると比較対象を選択できるようになります。
チェックを入れると、デフォルトでは「前の期間」との比較となります。「前の期間」とは、
の期間のことです。
デフォルトの直近1週間の「前の期間」は、更にその直前の1週間となります。
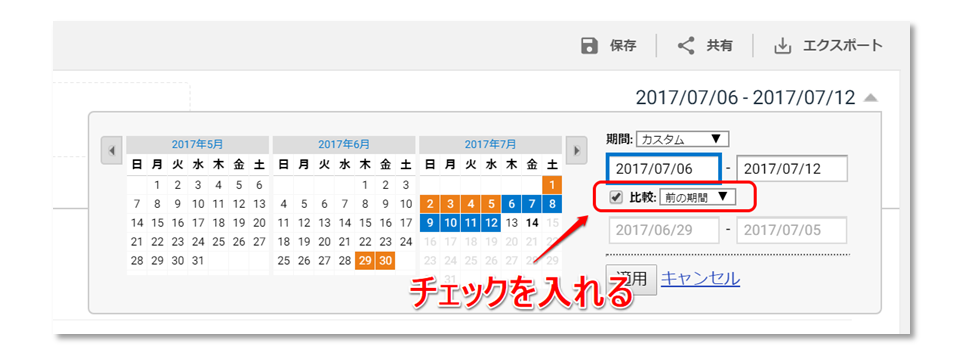
この状態で「適用」をクリックすると、2つの期間のグラフが一緒に表示されて、比較することができます。
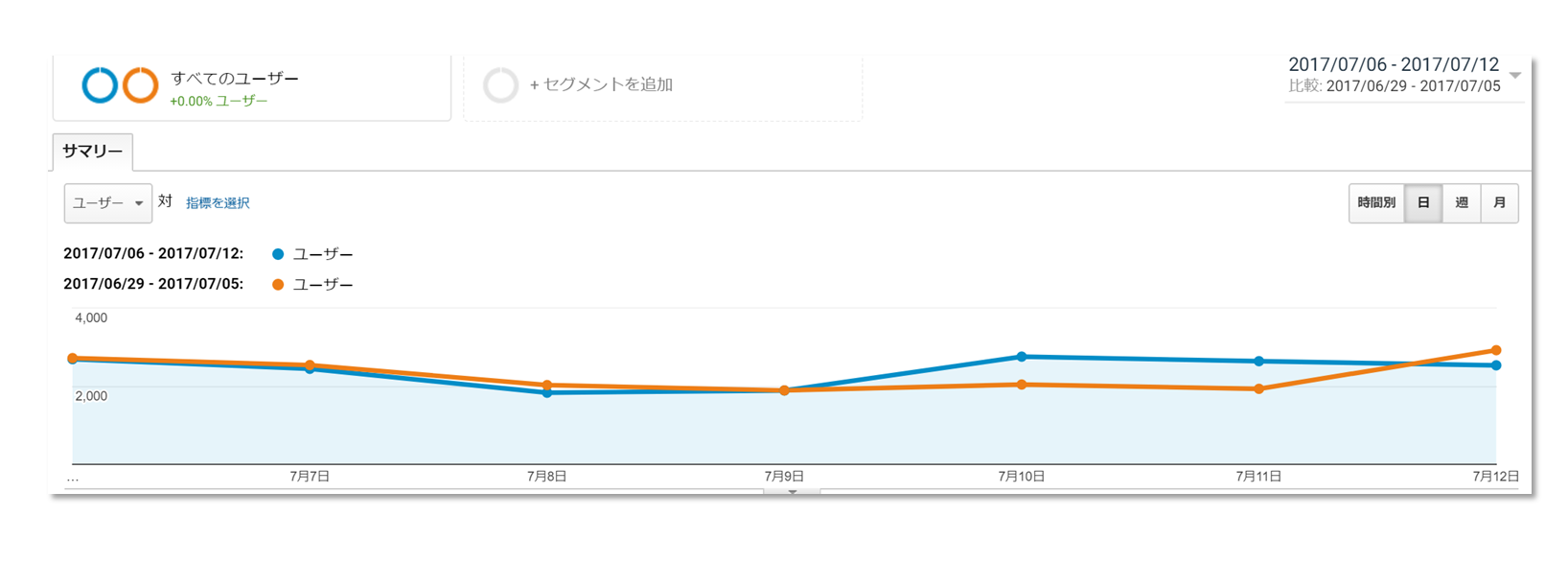
前年の同期間と比較する
「比較」の横のプルダウンをクリックすると、「前年」という選択肢があります。これを選択すると、前年の同じ期間との比較をすることができます。
例えば、
2017年7月6日~2017年7月12日
の前年は、
2016年7月6日~2016年7月12日
となります。
任意の期間と比較する
任意の期間と比較する際は、「比較」の下の日付が入っているボックスを一度クリックします。その上でカレンダーで始まりと終わりをクリックすれば、比較する対象の期間を選択できます。
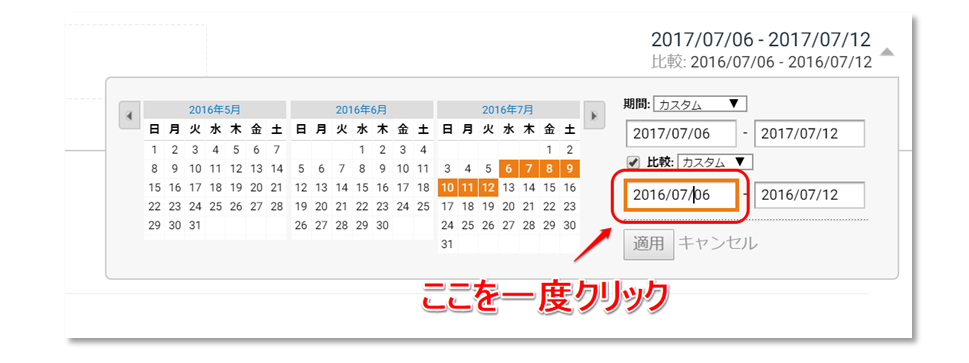
なお、比較する2つの期間同士は、必ずしも同じ日数、同じ期間である必要はありません。
始まりも、終わりも、長さも異なる2つの期間を比較すると、
という形で比較グラフが表示されます。
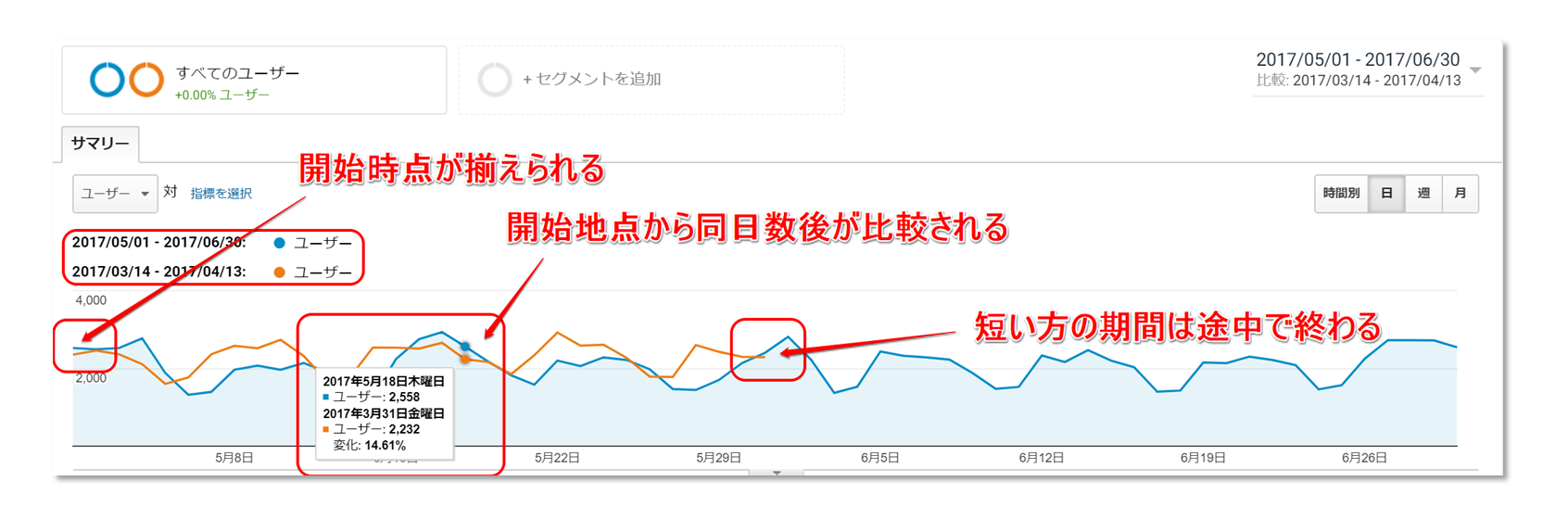
データをチェックするのは人工知能に任せよう
Googleアナリティクスの基本中の基本である、レポートの表示期間・表示単位の変更の仕方が分かっていただけたと思います。今回学んだことを実際に手を動かして試してみてください。
ただし、Googleアナリティクスは非常に高機能ですが、初心者の方にお伝えしておかなければならない注意点があります。それは、Googleアナリティクスは高機能すぎるが故に、使いこなすのは非常に困難だということです。
表示期間が自由にいじれるということは、表示パターンが無限にあるということです。初心者の方がレポートをチェックして、意味のある変化を発見するのはハッキリ言って無謀です。手作業の場合、プロのコンサルタントでも何時間もの工数をかける必要があります。
そこでおすすめしたいのが、弊社サービスの「AIアナリスト」です。Googleアナリティクスと連携するだけで、データを人工知能が分析してくれて、サイト改善案まで提案してくれる優れものです。人間より圧倒的に素早く、ミス無くこなしてくれる人工知能にデータ分析は任せてしまって、あなたはもっとクリエイティブな仕事に工数を使いましょう!
この記事を書いた人

株式会社WACUL
株式会社WACUL(ワカル)は、「Webサイト分析をシンプルに」というビジョンのもと、簡単にWebサイト改善の方針を手にすることができる世の中を実現します。

この記事を書いた人
株式会社WACUL










