SHARE 0
SHARE 0
Googleアナリティクスのショートカットを利用して分析時間を短縮しよう!
アクセス解析 |
Googleアナリティクスを使った日々の分析作業に時間がかかり、工数削減に頭を悩ませている方も多いのではないでしょうか。
そこで、この記事では毎日の業務を効率化するための便利なショートカット機能をご紹介します。
いつも使っている設定を登録して呼び出せたり、一瞬でデータを切り替えられたりなど、工数削減において活躍するおすすめ機能なので、ぜひ活用してみましょう!
目次
- Googleアナリティクスのショートカットとは?
- レポート画面のショートカット機能とは?
- ショートカット機能の使い方
- キーボードショートカットとは?
- 便利な日付の比較モード
- もっとアクセス解析にかかる時間を削減したい場合は?
Googleアナリティクスのショートカットとは?
Googleアナリティクスのショートカットには、
の2種類があります。
レポートのショートカットは、よく使用するレポートをショートカットに登録しておくと、セグメントやフィルタなどが保存され、ワンクリックですぐに数値が確認できるブックマークのような機能です。
これに対し、キーボードショートカットは、マウス操作ではわずらわしいデータ表示などを一瞬で切り替えられるキーボード操作になります。
それぞれ機能や用途が違うので、別々にご説明します。
レポート画面のショートカット機能とは?
まずは、ひとつめのレポートのショートカットをみていきましょう。
レポートのショートカットとは、よく使用するレポートをショートカットに登録しておくと、セグメントやフィルタなどが保存され、ワンクリックですぐに数値が確認できるブックマークのような機能です。
Googleアナリティクスのヘルプでは以下のように定義されています。
”ショートカットに設定を保存しておくと、レポートを開くたびに設定をやり直す手間が省けます。レポートに適用した設定(セグメントや新しい指標の追加など)は、手動で変更しない限り、ショートカットに適用されます。”
(引用:レポートのショートカット - アナリティクス ヘルプ)
分析のたびに設定をやり直す必要がなくなり分析作業の工数が削減できるので、ぜひ活用してみましょう!
レポート画面のショートカット機能の使い方
それではさっそくレポート画面のショートカット機能の使い方を実践してみましょう。
1) ショートカットの作成
ショートカットの作成はレポート画面で行います。
そこでいつも数値を確認する、セグメント・ディメンション・フィルタなどレポートの表示設定を行います。この設定が、次回からショートカットで呼び出される内容となります。
レポート表示ができたら、下図の「ショートカット」をクリックします。
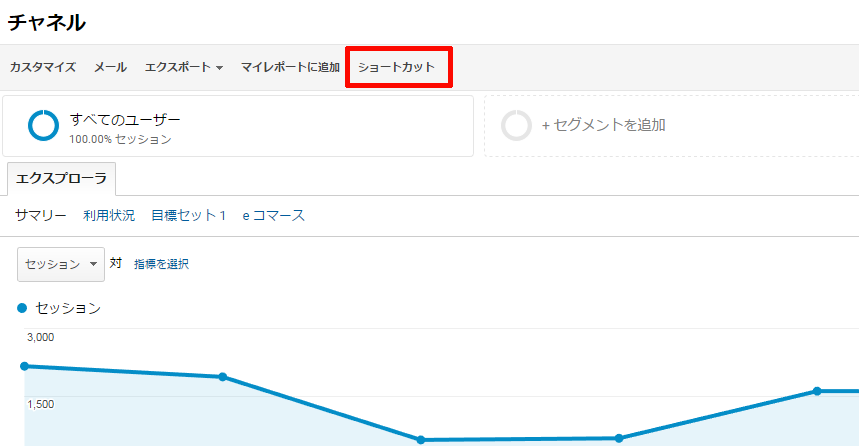
クリックすると「ショートカットの追加」のポップアップが表示されるので、ショートカットの名前を入力し「OK」ボタンをクリックすると登録完了です。
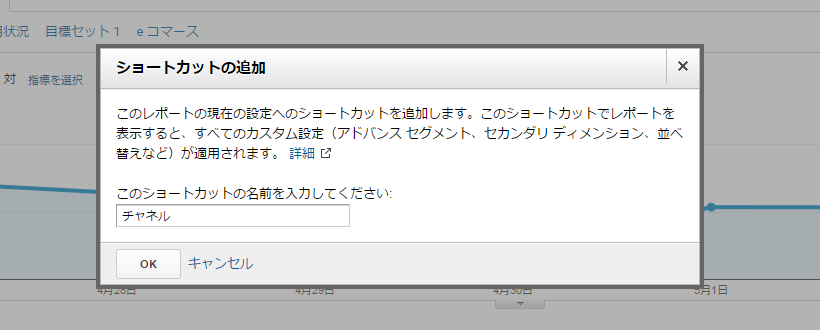
ショートカットを見る際は、左パネルの「ショートカット」をクリックします。
右側に登録したショートカットの一覧が表示されるので、見たいレポートの名前をクリックし、いつでも登録した設定内容でレポートを確認できるようになります。
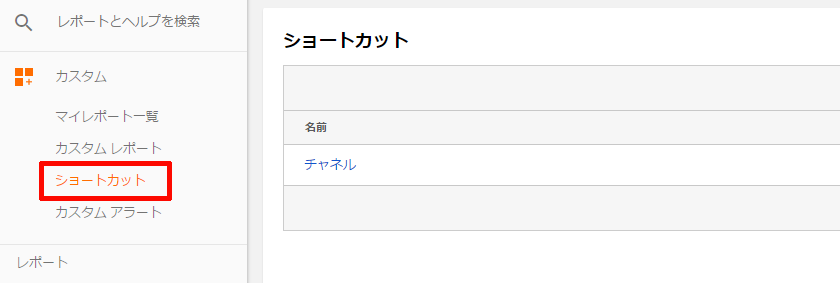
2) ショートカットの編集
登録したショートカットは、「設定の変更」と「名前の変更」を行うことが出来ます。
2-1) 設定の変更をする場合
ショートカットを見るときと同様、左パネルの「ショートカット」をクリックし、設定変更をするレポートの名前をクリックします。
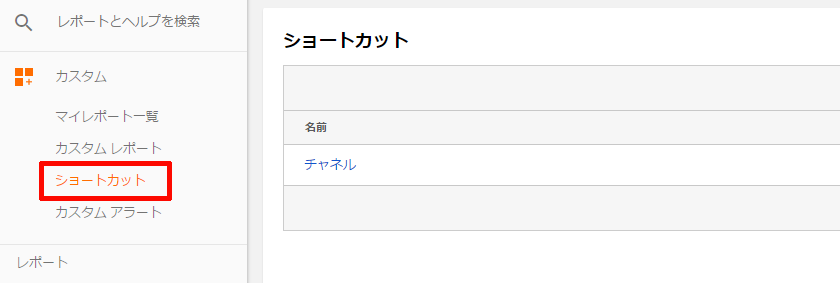
セグメントを追加するなどレポートの設定を編集したら、「保存」をクリックして変更完了です。
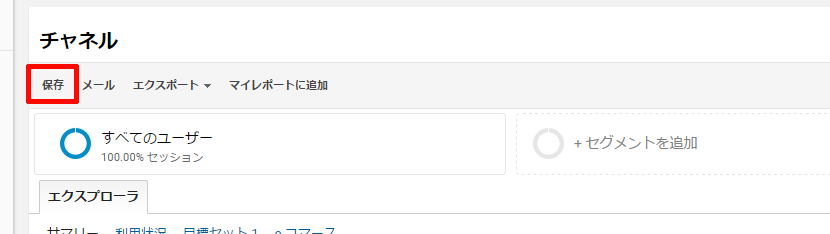
2-2) 名前の変更をする場合
左パネルの「ショートカット」から名前を変更したいレポートの「アクション」をクリックします。
プルダウンの中の「名前を変更」を選択します。
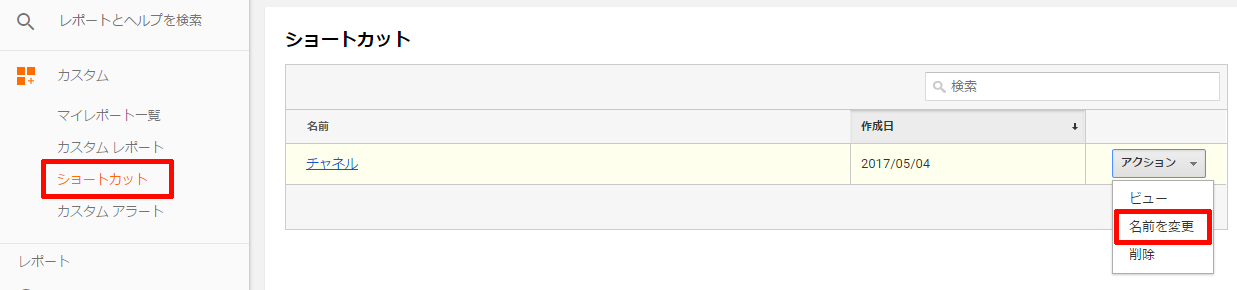
すると、「ショートカットの名前の変更」のポップアップが表示されるので、新しい名前を入力して編集完了です。
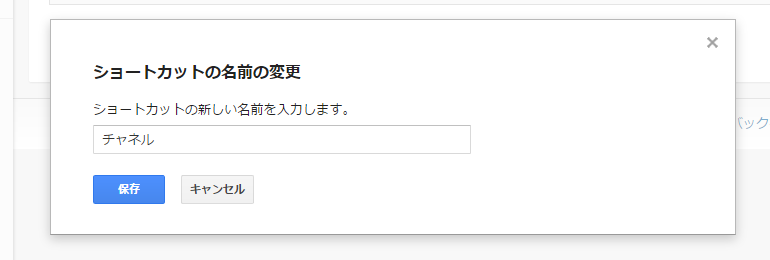
3) ショートカットの削除
ショートカットを削除する場合は、左パネルの「ショートカット」から削除したいレポートのアクションをクリックし、「削除」を選択します。
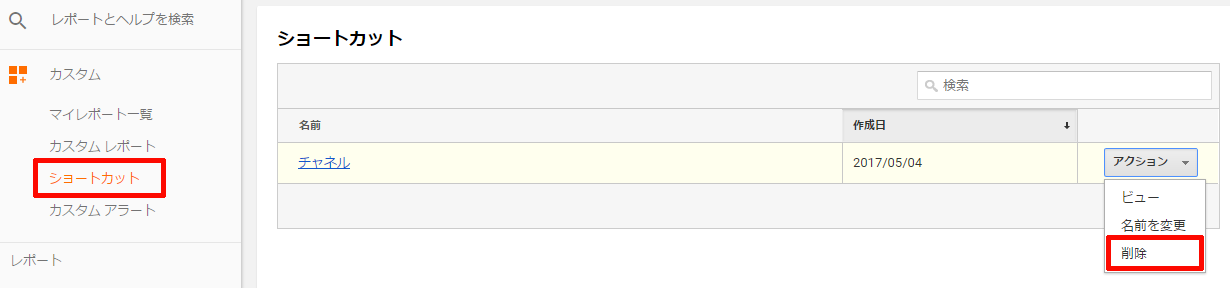
「ショートカットを削除」のポップアップが表示されるので、「削除」をクリックして完了です。
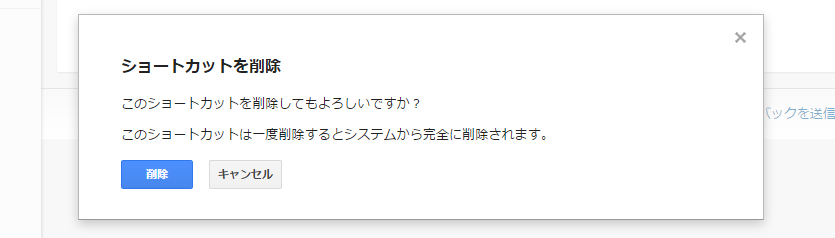
キーボードショートカットとは?
キーボードショートカットとは、EordやExcelなどで使うショートカットと似たような機能で、「<shift> + ? 」を押すとキーボードショートカットの一覧を確認することが出来ます。
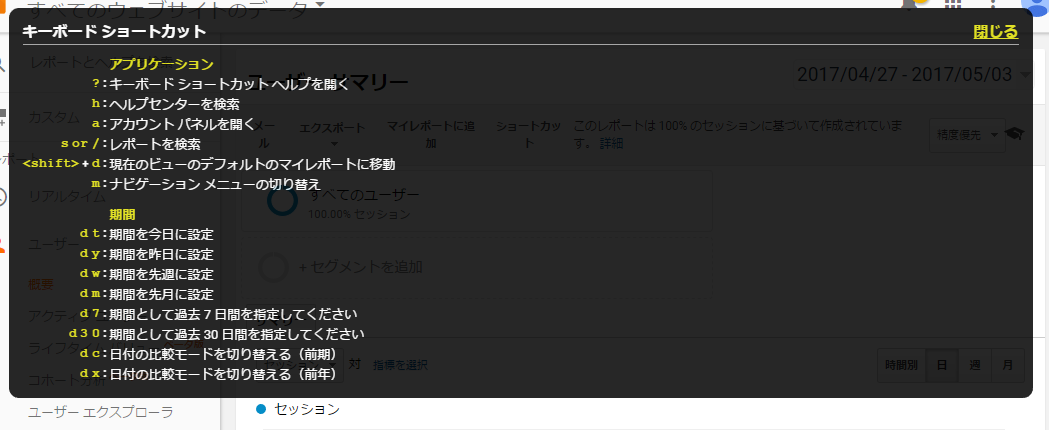
表示期間の変更は、一見地味ですが積もり積もると意外と工数のかかる作業です。
キーボードショートカットを利用することで、表示期間がさくさくと切り替わるため、一度覚えると作業効率がアップすること間違いなしです。
もし利用していない場合は、ぜひこの機会に覚えてしまいましょう!
| dt | 期間を「今日」に設定する |
|---|---|
| dy | 期間を「昨日」に設定する |
| dw | 期間を「先週」に設定する |
| dm | 期間を「先月」に設定する |
| d7 | 期間を「過去7日間」に設定する |
| d30 | 期間を「過去30日間」に設定する |
| dc | 日付の比較モードを切り替える(前期) |
| dx | 日付の比較モードを切り替える(前年) |
便利な日付の比較モード
表示期間の切り替えの中でも、特に日付の比較モードはとても便利なキーボードショートカットです。
比較モードでは、[dc]の後に期間を入力することで好きな期間を基準にして比較することが可能です。
[dc]の後に[d7]とすることで、過去7日間の比較表示(今週と先週)や、[dc]の後に[d30]の入力で過去30日間など、切り替えが一瞬で行えるため設定に手間取ることがありません。
また、比較モードを解除したい場合は、同じ比較モードのショートカットをもう一度入力すると戻すことができます。
あまり知られていませんが、とても便利ですのでぜひ活用してみてください。
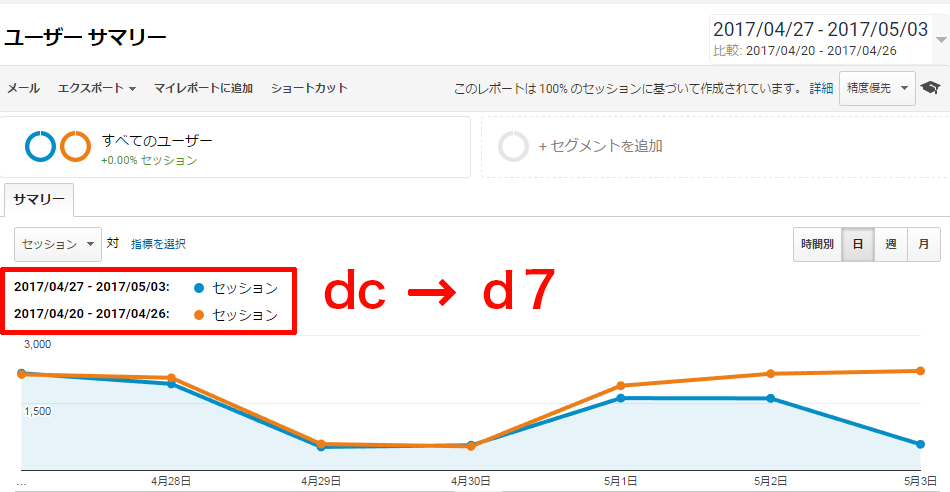
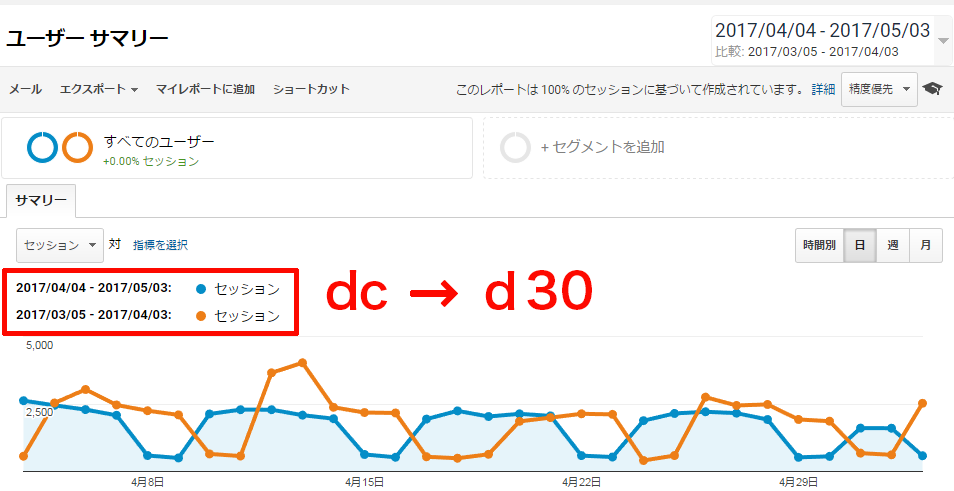
もっとアクセス解析にかかる時間を削減したい場合は?
以上、ショートカットを利用した時間短縮をご紹介しました。
ショートカットをうまく使いこなせば、Googleアナリティクスでのアクセス解析にかかる時間をかなり短縮することができます!
とはいえ、どんなにショートカットを使いこなせても、データを集計して課題を発見するためには、かなりの工数がかかります。
実際弊社でもWebコンサルティングを行っていた時代には、網羅的なデータ分析のために1サイトあたり30時間ほどかけて集計・分析作業を行っていました。
アクセス解析のためだけになかなかそこまでの工数を割けないという方も多いでしょう。
しかし、確実にCV数を伸ばす施策を導き出すためにはそのくらい丁寧な分析が必要なことも確かです。
そこでおすすめなのが以下のリンク先から読めるe-bookです。
サイトの分析からCV数を増やすための改善方法までわかりやすく解説しています。これを読み、実践することで今までかかっていた工数を大幅に削減できることが可能になるでしょう。
アクセス解析やレポート作成にかかる工数を大幅に削減したい、という方にお勧めです。
無料配布中ですので是非ご一読くださいね!
この記事を書いた人

株式会社WACUL
株式会社WACUL(ワカル)は、「Webサイト分析をシンプルに」というビジョンのもと、簡単にWebサイト改善の方針を手にすることができる世の中を実現します。

この記事を書いた人
株式会社WACUL










