SHARE 19
SHARE 19
【Googleアナリティクス】アドオンを導入して簡単にレポートを作成しよう
アクセス解析 |
こんにちは。「AIアナリスト」ライターチームです。
Googleアナリティクスを使っていると、
- アクセス解析のデータを見やすい表・グラフにまとめたい
- 定期的にサイト状況を報告する必要がある
という場面に出会うことが多いと思います。
そんな時に役に立つのが、Googleアナリティクスのアドオンです。
今回は、自分の見たいデータを自動でレポートとしてまとめてくれるGoogleアナリティクスのアドオンについて、設定や活用法を紹介していきます。
目次
Googleアナリティクスのアドオンとは?
そもそもアドオンとは、あとから追加できる「拡張機能」のことを指します。
Googleアナリティクスのアドオンを追加することで、Googleスプレッドシート上でアクセス解析のレポートを自動作成することができます。
アクセス解析ではセッション数やコンバージョン率などは日々変化し、それを常に把握しておくことが重要ですが、このアドオンを使えばレポートのデータが自動更新されるため、変化を敏感に察知するのに役立ちます。例えば、
- 日ごとの流入元(自然検索・SNSなど)別セッション数
- 入り口ページごとの直帰率
- 新規/既存ユーザーごとのコンバージョン率
など、サイト改善に重要なアクセス解析データを自動で出力することができます。
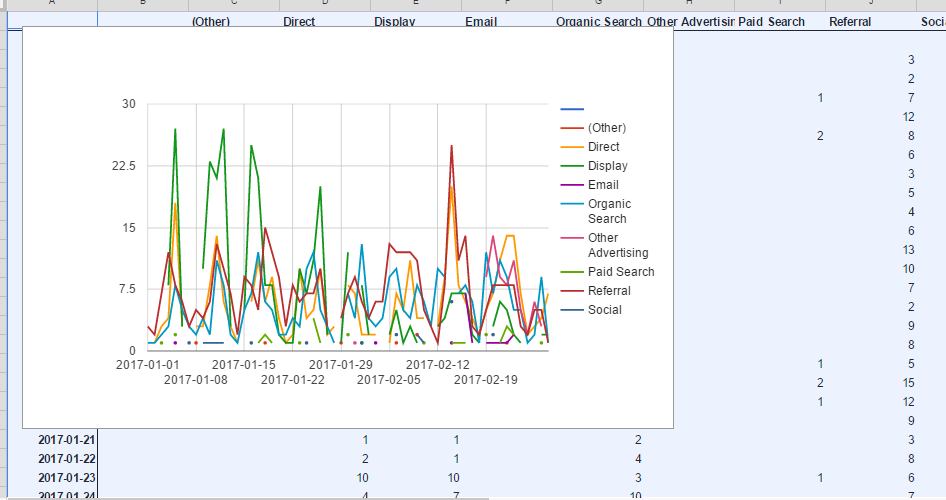
アドオンを導入するメリットは?
アドオンを導入するメリットは大きく3つあります。
1つ目はやはり、レポート作成を自動化することができることです。一度、必要な設定を行えば、あとは自動で更新されていくため、簡単に日々のデータ変化を追いかけることができます。結果として、他の分析やサイト改善の方へ時間と労力を割くことができるといえます。
2つ目に、Googleスプレッドシートは複数人で使うのに便利ということです。スプレッドーシートの閲覧権限を付与すれば、簡単に情報共有が行えるだけでなく、編集権限を付与することで複数人での同時編集も可能です。
3つ目は、Googleアナリティクスでは見れないような他の指標と組み合わせて分析することができるという点です。例えば、BtoBサービスでCVをリード獲得に設定している場合、GoogleアナリティクスでのCV数と商談数/成約数などを組み合わせて一つの表で管理できるようになります。
以上3点のメリットがあり、しかも無料で利用できるので、アドオンはGoogleアナリティクスと併せて導入すべきツールだといえるでしょう。
アドオンのインストール手順
それでは、実際にアドオンを使ってみましょう。
まずはインストール手順からご説明します。
1) スプレッドシートから「アドオンを取得」をクリック
まず、Googleスプレッドシートを開いてみてください。
上部のメニューにある「アドオン」という項目をクリックし、「アドオンを取得」を選択しましょう。
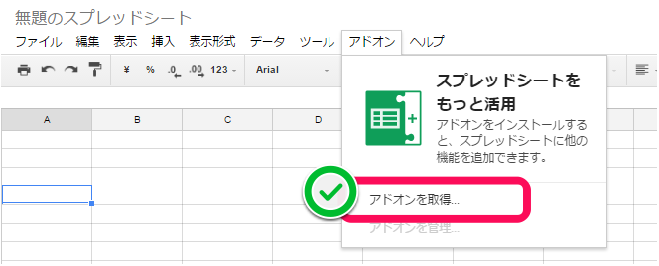
2) 「Googleアナリティクス」のアドオンを選択
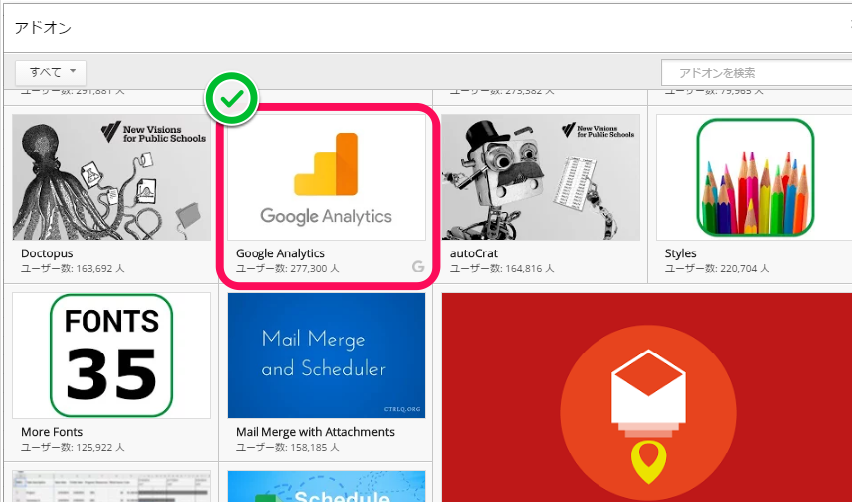
すると、スプレッドシートと連携可能なアドオン一覧が出てきますので、「Google Analytics」をクリックしましょう。
Googleスプレッドシートでの「Googleアナリティクス」アドオンは無料でインストールすることができます。
似たようなアドオンもありますが、Google公式のアドオンを選択するようにしましょう。
3) 認証画面で「許可」をクリック
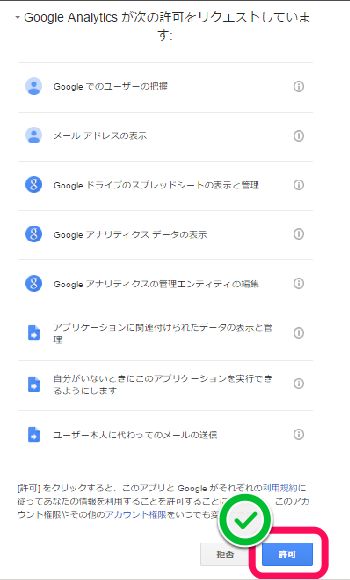
認証画面が出てくるので、「許可」を押しましょう。
認証の大まかな内容としては、Googleアナリティクスのデータの抽出やスプレッドシートの編集に対する権限を許可することになります。
以上でインストールは完了です。
レポートの作成手順|日ごとの流入元別セッション数
次に、具体的なレポート作成手順をご紹介します。
今回は、分析する場面の多い「日ごとの流入元別セッション数」をグラフでまとめる方法をご紹介します。
これは、Googleアナリティクスでいうところの「集客」メニューの「チャネル」毎のセッションを日別で表示するレポートになります。
さらに、今回はこのレポートを自動更新させる設定も説明します。
STEP1:レポート作成に必要な設定をする
レポートを作成するための事前準備を行います。
まず、「アドオン>Googleアナリティクス>「Create a new report」をクリックします。
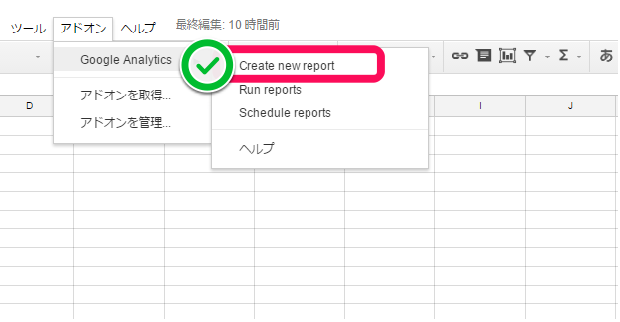
そうすると、以下のような画面が出てくるので、レポートの基本情報を入力しましょう。
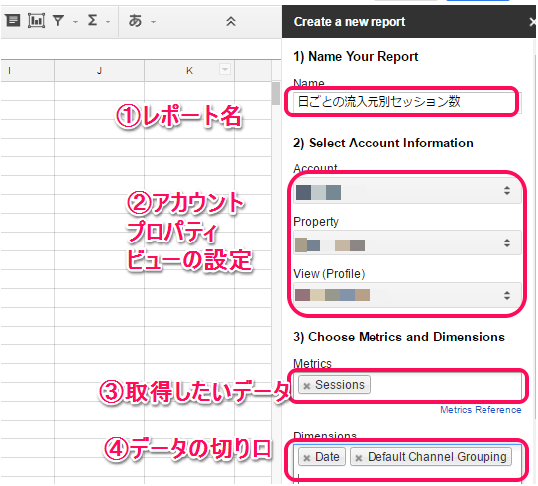
| レポート名 | 分かりやすい名前をつけましょう。今回は「日ごとの流入元別セッション数」としました。 |
|---|---|
| アカウント/プロパティ/ビュー | データを計測したいものを選択します。 |
| Metrics | 取得したいデータの種類を入力します。セッション数やページビュー数、ユーザー数などが当てはまります。 |
| Dimensions | データを整理するときの切り口を選択します。今回は「日別」かつ「流入元別」という切り口でデータを見るので、「Date」と「Default Channel Grouping」を選択します。 |
MetricsとDimensionsに関しては、取得したいデータの英単語を入力すると自動で候補が出てくるので安心してください。
以上を設定したら、一番下にある「Creat report」をクリックします。
すると、「Report Configuration」というシートが作成されます。これはレポートの詳細設定ができるシートで、これをもとにレポートが作成されます。
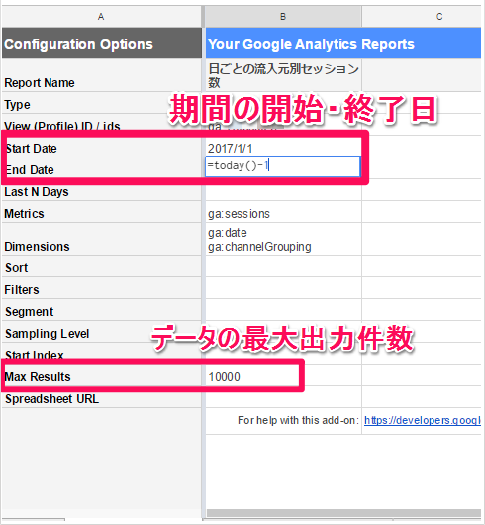
ここで設定してほしいのは「レポートの期間」と「データの最大出力件数」です。
今回は、レポートの期間は「Start Date」(開始日)と「End Date」(終了日)を設定します。
「Start Date」には計測対象期間の初日を入力します。
ここで、自動化のためのポイントは、終了日にTODAY関数を使うことです。
End Dateの欄に「=TODAY()-1」と入力すると、日付が変わっても自動的に終了日が更新されます。Start Dateはレポートに反映したい最初の日付を記入しましょう。
※これで期間を設定すると、Start Dateのデータを初めに表示されるデータがどんどん増えます。もし、「過去30日分のデータがみたい!」という場合は、「Last N Days」に30と入力してください。
(例)レポートを2017年3月1日に作成しているとして、
- Start Dateを「2017/02/01」、End Dateを「Today()-1」と設定
→レポートは2017年1月1日から2月28日までのデータを表示、以降日付が進むにつれて表示されるデータはどんどん増えていく。 - Last N Days を30に設定
→レポートは過去30日分のデータを表示する。日付が進んでも、その日を基準に過去30日分のデータを表示する。
データの最大出力件数は、何も設定しないと1,000件ですが、今回のように「日付」×「流入元」のデータを測定すると、掛け合わせのパターンが多いです。各日に「Organic(自然検索)」「Social(SNS)」など各流入元が掛け合わされたセッション数が計測されるので、それだけ出力するデータも多くなります。余裕をもって10,000件など多めに設定しましょう。
以上で設定は完了です。
STEP2:データをグラフにまとめる|ピボットテーブルの活用
設定が完了したら、いよいよデータを出力して表やグラフにまとめていきます。
「アドオン>Googleアナリティクス>Run Reports」をクリックします。すると、以下のような表が表示されます。
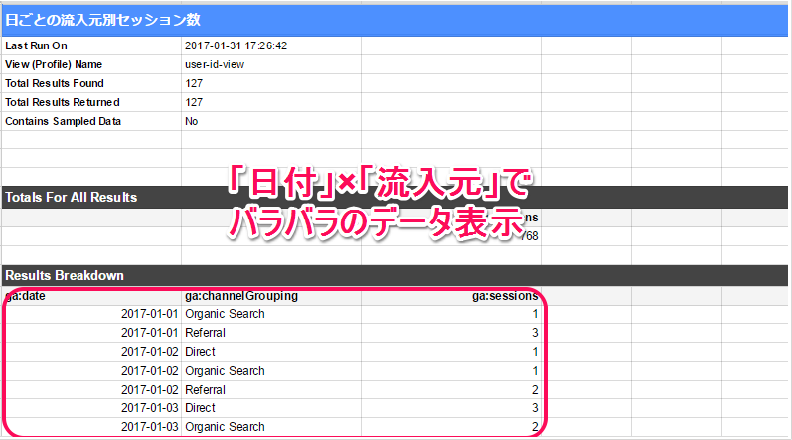
このままでは「日付」×「流入元」でバラバラのままデータが表示されていて、グラフ化することができません。そこで、ピボットテーブル機能を使います。
15行目以降のデータを全て選択し、スプレッドシートの上部メニューから「データ>ピボットテーブル」をクリックします。
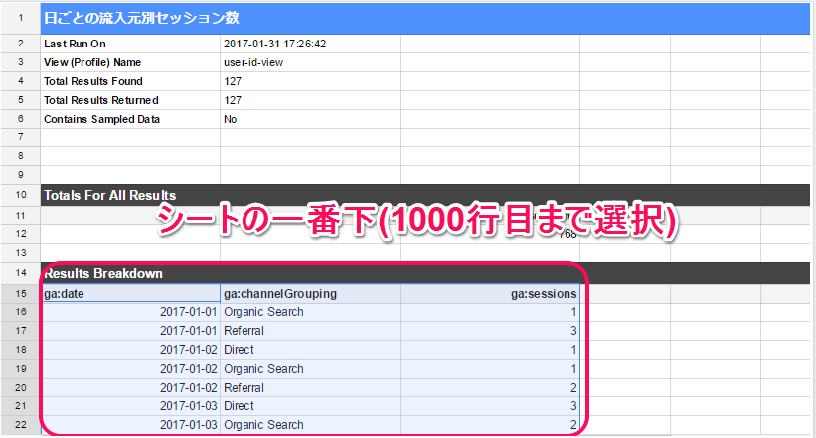
すると、以下のような欄が右側に表示されます。ここで表に表示する行・列・値を設定します。
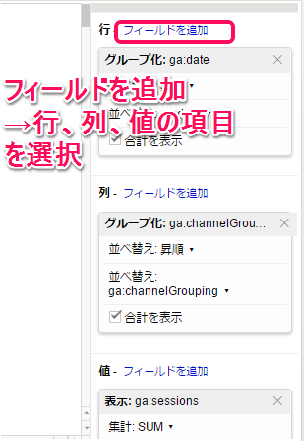
行に日付(ga:date)、列に流入元(ga:channelGrouping)、値にセッション数(ga:sessions)を入れます。
| 値 | 「Create a new report」の画面(レポートの最初の設定画面)で入力した「Metrics」の項目を入力します。つまり、データを取得したい値(セッション数やページビュー数など)です。 |
|---|---|
| 行と列 | 「Create a new report」の画面(レポートの最初の設定画面)で入力した「Dimensions」の項目を入力します。つまり、データを表示するときの切り口です。同じセッション数でも、「流入元別」「入口ページ別」「新規/既存ユーザー別」など切り口によって見え方が変わってきます。 |
「フィールドを追加」をクリックした後に、それぞれの項目を選択しましょう。
すると、日付と流入元別に整理された表ができます。
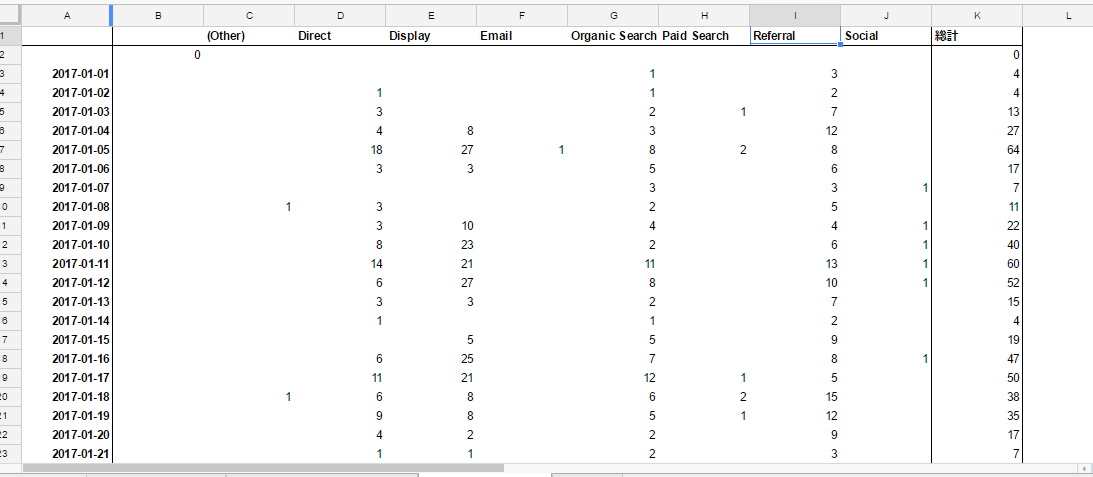
しかしこの表では空白が表示されたままです。グラフ化するために、フィルタを設定して空白を非表示にします。
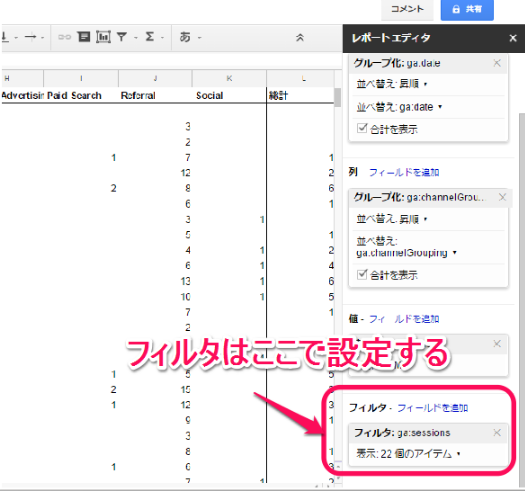
「フィールドを追加」をクリックし、「sessions」を選択します。そして、表示のところで「(空白)」のチェックを外しましょう。
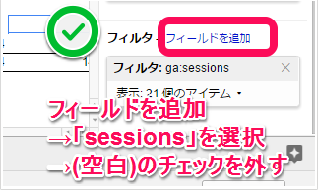
これで、空白を除いた表が完成しました。
あとは表の範囲を選択して、「挿入>グラフ」をクリックすれば完成です。グラフは棒グラフ・折れ線グラフ・円グラフなどいくつか種類があります。自分の目的にあったグラフを選択しましょう。
なお、グラフタイトルなどの詳細な設定は後から編集できます。
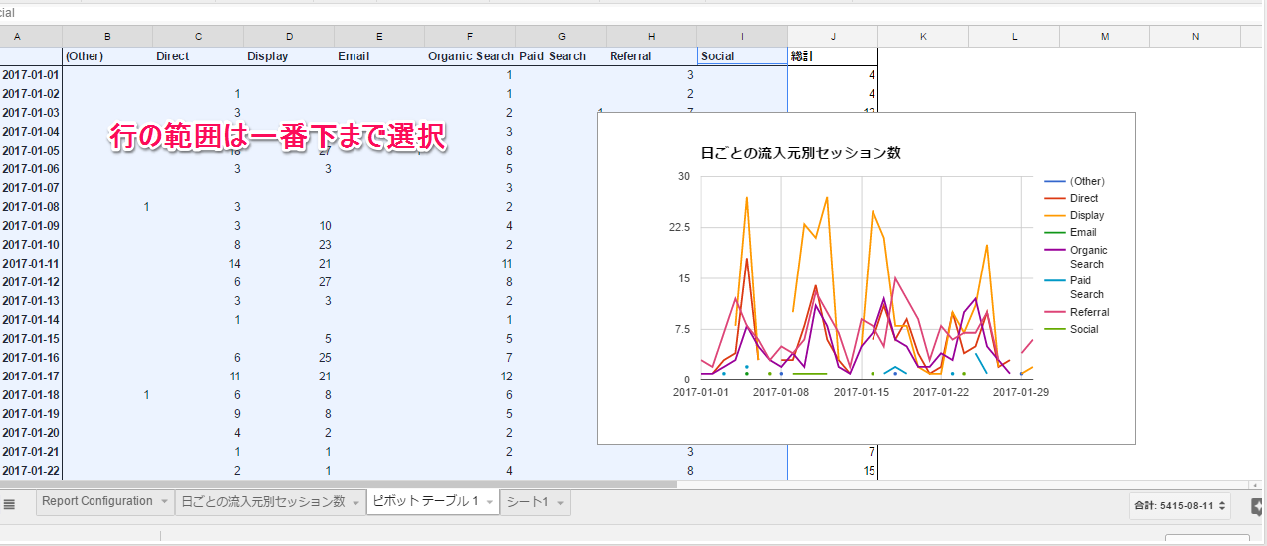
STEP3:レポート作成を自動化する
以上のレポート作成を毎日手動で行うのは面倒ですよね。
毎日レポートを手動で作成しなくて済むように、データの更新を自動化しましょう。
スプレッドシートで「アドオン>Googleアナリティクス>Schedule reports」をクリックします。すると、以下のようなボックスが出てきます。
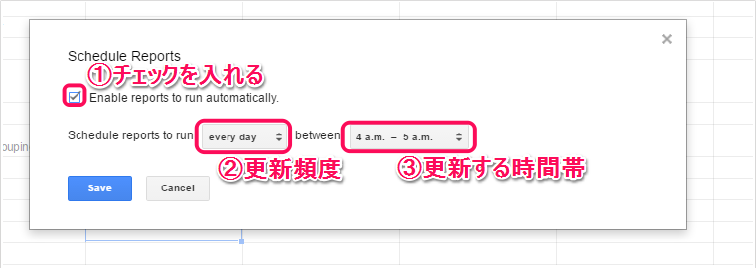
ボックスにチェックを入れたら、レポートの更新頻度と更新時間帯を選択します。毎日更新したい場合は、「everyday」を選択します。
設定を保存したら、自動化は完了です。お疲れ様でした。
アドオンよりラクに有効なレポートを自動作成してくれるツール
スプレッドシートでのGoogleアナリティクスアドオンを導入することで、見たいデータを自動更新してくれるレポートを作ることができます。最初は設定に慣れないかもしれませんが、今回の記事を参考にぜひアドオンを導入してレポート作成の効率化を図りましょう。
今回紹介した方法は確かに便利です。しかし、アドオンの言語が英語であり自分で設定する箇所も少なくないことを考えると、慣れていない人にとっては「ちゃんとレポートができているか不安」「やはり設定が面倒だ」と感じられるかもしれません。
そんな方におすすめなのが「AIアナリスト」(登録無料)です。
これは人工知能がアクセス解析からサイト改善案の提案まで行うサービスです。
提案機能のほかにも「評価」機能があり、月別の訪問数・CV数・CVRを自動で見やすくレポーティングしてくれます。前月と比べたデータの上下も簡単に確認できます。

また、主要データを簡単に見ることができるだけでなく、Excelに出力して共有することができたり、過去のデータをもとに来月以降の同データがどのように推移するのか予測値を出してくれます。
自分でレポートを作成するのに不安がある方は、AIアナリストの評価機能を使って、アドオン予知ラクに有効なレポートを自動作成してしてサイト改善に有効活用してみてください。
この記事の執筆者
曽我 由里香
社内最若手のインターン生。カスタマーサポートからマーケティングまで幅広い業務をこなしています。















